타사 도구를 사용하지 않고도 Windows 탐색기에서 바로 ISO 파일을 구울 수 있었던 기능은 Windows 7에서 처음 소개되었습니다. Windows 8 / 8.1 및 Windows 10은 ISO 굽기 기능 외에도 사용자가 클릭으로 ISO 이미지 파일을 마운트 할 수 있습니다 마우스의
Windows 10/8/7 컨텍스트 메뉴에서 디스크 이미지 굽기 옵션이 누락 되었습니까?
.ISO 및 .IMG 파일 형식을 마우스 오른쪽 단추로 클릭하면 Windows 7, Windows 8 / 8.1 및 Windows 10에서 기본 설정으로 디스크 이미지 굽기 옵션이 컨텍스트 메뉴 상단에 나타납니다. 디스크 이미지 굽기 옵션을 클릭하면 굽기 단추를 클릭하기 전에 디스크 레코더 (여러 개의 광 드라이브가 연결된 경우)를 선택할 수있는 Windows 디스크 이미지 버너 도구가 열립니다.

이 기능은 부팅 가능한 Windows ISO 이미지 파일을 구울 때 매우 편리합니다.
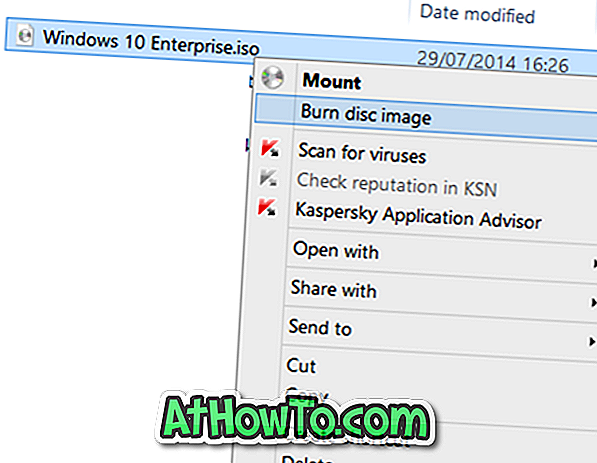
이 기능의 문제점은 때때로 누락 될 수 있다는 것입니다. 즉, 바탕 화면이나 다른 폴더에있는 ISO 이미지 파일을 마우스 오른쪽 버튼으로 클릭하면 디스크 이미지 굽기 옵션이 표시되지 않을 수 있습니다.
ISO 이미지 파일을 마우스 오른쪽 단추로 클릭 할 때 디스크 이미지 굽기 옵션이 나타나지 않으면 ISO 파일이 Windows 디스크 이미지 버너 프로그램과 연결되어 있지 않기 때문일 수 있습니다. 일부 디스크 굽기 소프트웨어는 일반적으로 ISO 파일 형식의 기본 연결을 변경합니다.
누락 된 디스크 이미지 굽기 옵션을 복원하는 방법은 다음과 같습니다. 이 방법은 Windows 7, Windows 8, Windows 8.1 및 최신 Windows 10에 적용 할 수 있습니다.
누락 된 복원 디스크 이미지 굽기 옵션
방법 1/2
1 단계 : ISO 이미지 파일을 마우스 오른쪽 버튼으로 클릭 한 다음 옵션으로 열기 를 클릭하십시오.
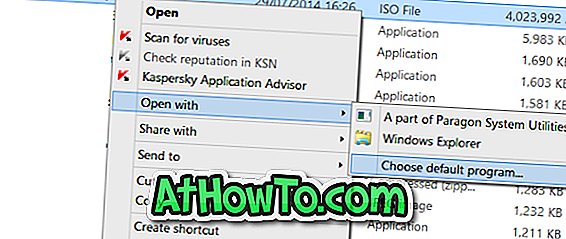
2 단계 : 기본 프로그램 선택을 클릭 한 다음 프로그램 목록에서 Windows 탐색기를 선택하십시오.
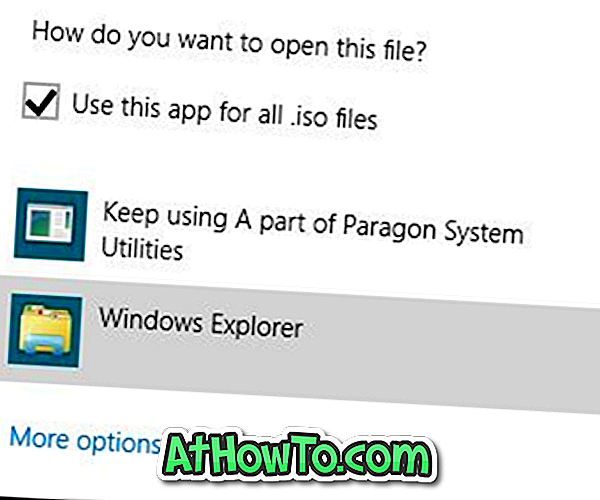
방법 2/2
위의 방법으로 디스크 이미지 굽기 옵션을 복원하지 못한 경우에만이 방법을 사용하십시오.
1 단계 : 기본 프로그램 열기. 시작 메뉴 / 시작 화면에 기본 프로그램을 입력 한 다음 Enter 키를 눌러 열 수 있습니다.
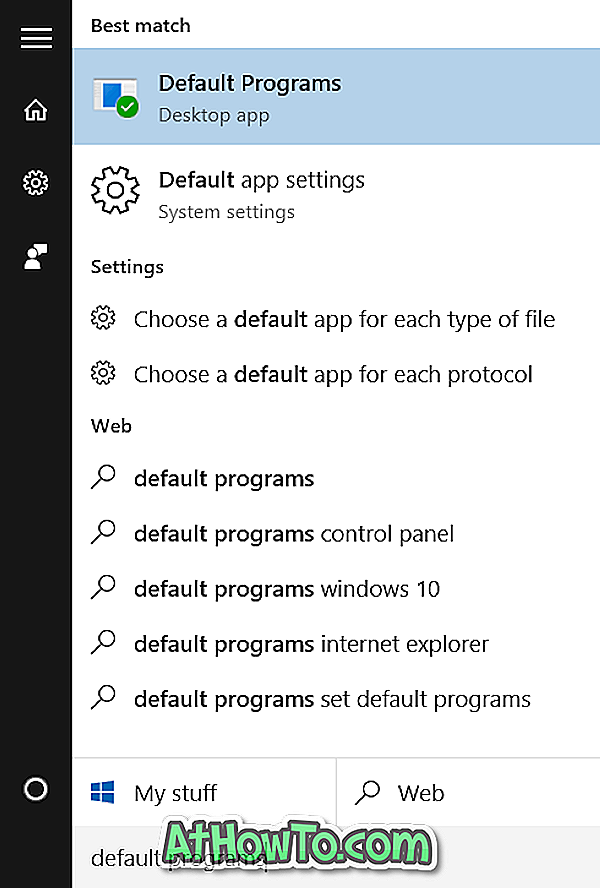
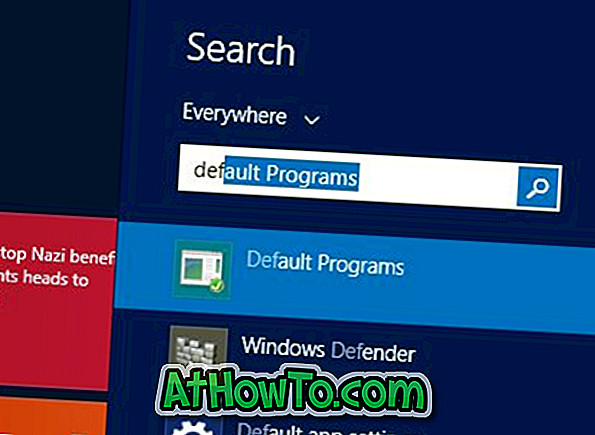
또는 제어판 (Windows 10에서 제어판 열기 방법 참조)을 열고 보기 를 작은 아이콘으로 변경 한 다음 기본 프로그램을 클릭합니다.
2 단계 : 기본 프로그램 창이 시작되면 기본 프로그램 설정을 클릭 합니다 .
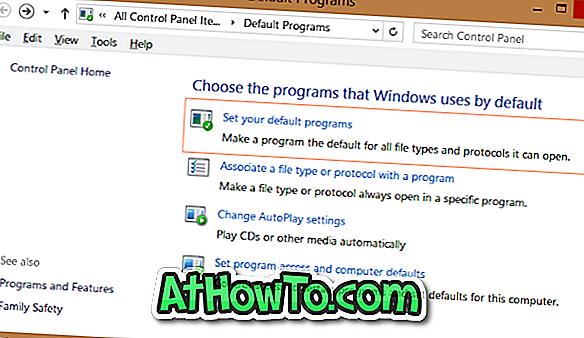
3 단계 : 다음으로 왼쪽 창의 프로그램에서 Windows Disc Image Burner 라는 항목을 찾은 다음 오른쪽을 클릭하여이 프로그램을 기본 옵션으로 설정을 참조하십시오.
단계 4 : 이 프로그램을 기본 옵션으로 설정을 클릭하여 Windows 디스크 이미지 버너를 .ISO 및 .IMG 확장자를 열기위한 기본 프로그램으로 설정합니다.
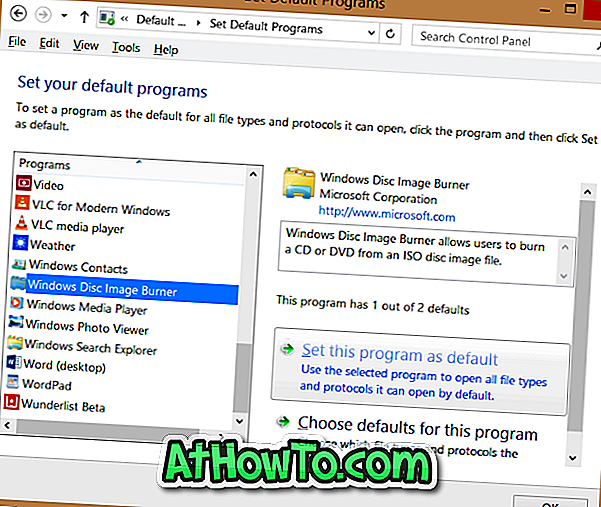
그게 다야!
ISO 파일을 마우스 오른쪽 버튼으로 클릭하면 컨텍스트 메뉴에 디스크 이미지 굽기 옵션이 나타납니다.







![YouWave : Windows에서 Android 실행 [유료]](https://athowto.com/img/software/842/youwave-run-android-windows.jpg)






