요즈음, 많은 PC 사용자는 전통적인 DVD 디스크 대신 USB 드라이브에서 Windows OS를 설치하는 것을 선호합니다. ISO 파일에서 부팅 가능한 USB를 만드는 Rufus와 같은 도구가 많이 있지만 대부분의 PC 사용자는 공식 Windows 7 USB / DVD 다운로드 도구를 사용하는 것을 선호합니다.

Windows 7 USB / DVD 다운로드 도구는 사용하기 쉬운 인터페이스를 자랑하며 Windows 8 / 8.1 및 최신 Windows 10 과 호환되지만 찾아보기 단추를 클릭하여 Windows ISO 파일을 열 때 도구에 " 선택한 파일이 유효한 ISO 파일이 아닙니다. 유효한 ISO 파일을 선택하고 다시 시도하십시오 "오류.
전문가는 아니지만 선택한 ISO 파일에 ISO9660 파일 시스템과 누락 된 UDF 및 Joliet 만 있으면 오류가 발생합니다. 이 오류를 수정하려면 ISO9660 + UDF + Joliet 파일 시스템으로 ISO 파일을 다시 빌드해야합니다.
빠른 Google 검색을 통해이 오류를 해결할 수있는 많은 가이드가 있다는 것을 알았지 만 모든 사람들이 PowerISO 또는 UltraISO 소프트웨어를 다운로드하도록 요청한다는 사실이 드러났습니다. 진짜로 잡히는 점은 UltraISO와 PowerISO 모두 무료가 아니며 라이센스를 구매해야한다는 것입니다. 그리고, 흔적 소프트웨어는 큰 ISO 파일을 처리 할 수 없습니다.
"선택한 파일이 유효한 ISO 파일이 아닙니다. 유효한 ISO 파일을 선택하고 다시 시도하십시오. "아래의 지침에 따라 자유 소프트웨어의 도움으로 오류가 발생할 수 있습니다.
참고 :이 지침은 Windows 10에서도 잘 작동합니다.
방법 1 :
1 단계 : ImgBurn 소프트웨어를 여기에서 다운로드하여 PC에 설치하십시오. ImgBurn은 무료 소프트웨어이며 32 비트 및 64 비트 시스템의 모든 최신 Windows 버전과 호환됩니다.
2 단계 : ImgBurn을 시작 하고 파일 / 폴더에서 이미지 파일 만들기를 클릭 합니다 . ISO 파일을 ImgBurn 창으로 끌어다 놓아 소스 목록에 추가하십시오.

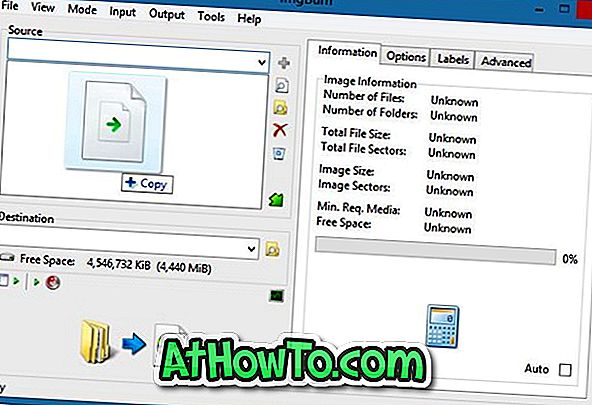
3 단계 : 대상 상자 옆에있는 찾아보기 버튼을 클릭하여 새 ISO 파일을 저장할 위치를 선택하십시오.
4 단계 : ImgBurn의 오른쪽 창에서 옵션 탭을 클릭하고 드롭 다운 메뉴에서 파일 시스템을 ISO9660 + Joliet + UDF로 선택합니다.
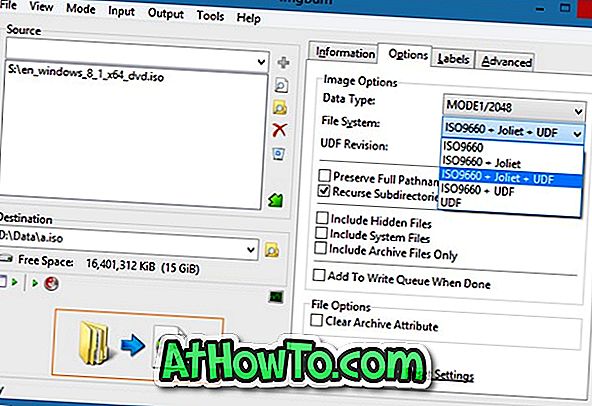
5 단계 : 마지막으로 빌드 버튼 (그림 참조)을 클릭하여 편집 된 ISO 파일을 새 파일 시스템에 저장하기 시작합니다. 확인 대화 상자가 나타나면 예 버튼을 클릭하고 볼륨 레이블 대화 상자가 나타나면 예 버튼을 다시 클릭하고 마지막으로 확인 버튼을 클릭하여 ISO 파일 저장을 시작하십시오.


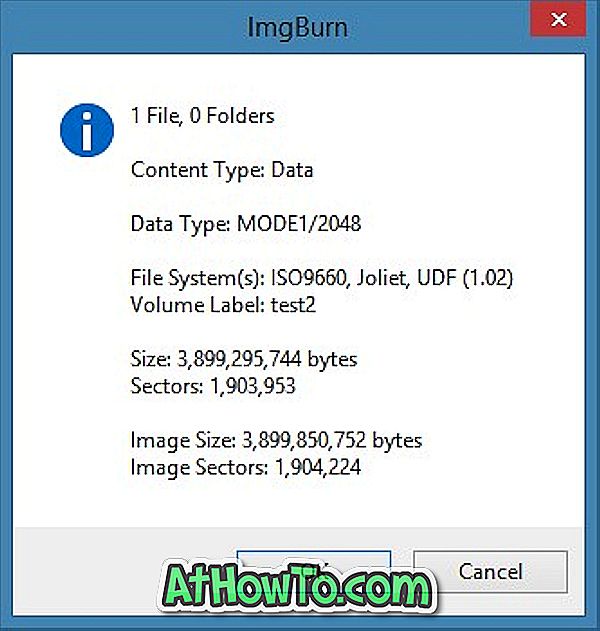

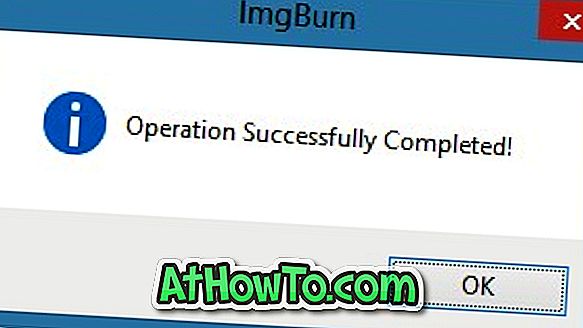
작업이 완료되면 Windows 7 USB / DVD 다운로드 도구를 다시 실행하고 새로 만든 ISO 파일을 탐색하여 부팅 가능한 USB / DVD를 아무런 문제없이 준비 할 수 있습니다.
방법 2 :
"선택한 파일이 유효한 ISO 파일이 아닙니다. 올바른 ISO 파일을 선택하고 다시 시도하십시오. "위의 해결 방법을 수행 한 후에도 오류가 나타나면 인기있는 Rufus 도구를 다운로드 한 다음 부팅 가능한 USB에서 Windows 8.1을 설치하는 방법에 대한 간단한 지침이나 방법을 따르는 것이 좋습니다 Windows 10 부팅 가능한 USB 가이드를 만들어 오류없이 부팅 가능한 미디어를 만듭니다.







![YouWave : Windows에서 Android 실행 [유료]](https://athowto.com/img/software/842/youwave-run-android-windows.jpg)






