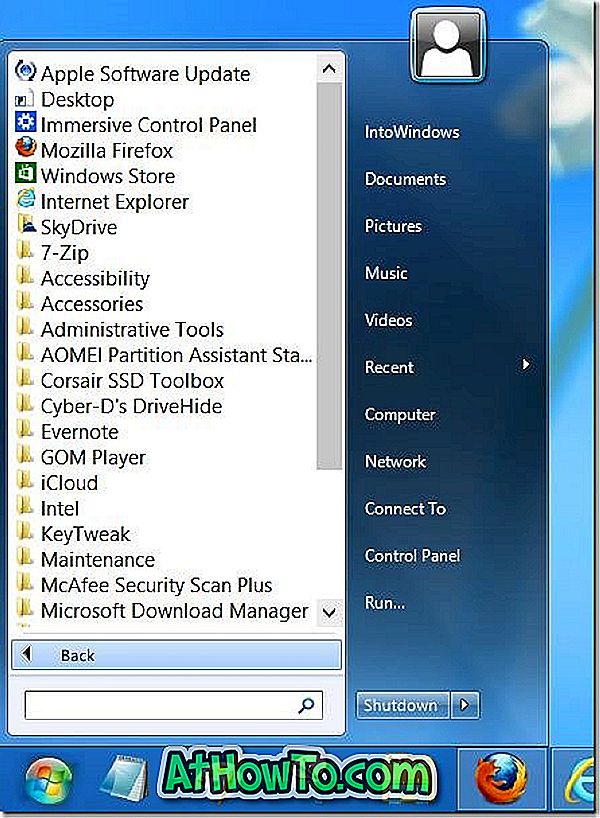프리웨어
8 Zip : Windows RT 용 파일 보관 응용 프로그램
파일 보관 소프트웨어에 관해서는 Windows 사용자가 선택할 수있는 좋은 도구가 많이 있습니다. 우리에게는 7-Zip & PeaZip과 같은 무료 프로그램과 WinRAR 및 WinZip과 같은 멋진 유료 소프트웨어가 있습니다. 이러한 모든 파일 획득 도구에는 고급 기능이 있습니다. Microsoft Surface RT 또는 Windows RT 기반의 기타 표 (Windows 8과 Windows RT의 차이 참조)를 소유 한 사용자는 이미 이러한 ARM 칩셋 기반 태블릿에서 Windows 데스크톱 용으로 설계된 프로그램을 설치할 수 없음을 발견했을 수 있습니다. 하나는 Windows 스토어에서 사
CCleaner를 사용하여 컨텍스트 메뉴 정리 방법
CCleaner는 임시 파일, 웹 검색 기록 및 기타 원치 않는 파일을 삭제하여 Windows를 최적화하고 정리하기 위해 출시 된 최초의 도구 중 하나였습니다. 수년 동안이 프로그램의 개발자는 여러 가지 새로운 기능으로 업데이트했으며 현재 Windows 용으로 제공되는 무료 유지 관리 도구입니다. CCleaner는 항상 훌륭한 유지 보수 소프트웨어였습니다. 프로그램을 제거하고 Windows 시작에서 프로그램을 제거하고 시스템 복원 지점을 관리하고 드라이브 내용을 안전하게 지우고 레지스트리 정리, 최적화 Windows 및 기타 설치된 응용 프로그램 정리를 수행 할 수 있습니다. CCleaner를 사용하여 Windows, 응용 프로그램 및 레지스트리를 정리 한
시작 화면 Pinner : Windows 8에서 모든 파일 유형을 시작 화면으로 고정
Windows 사용자는 항상 Windows 운영 체제의 모든 부분을 조정하고 사용자 지정하는 것을 좋아합니다. Windows 8의 주요 기능 중 하나 인 시작 화면에는 많은 기능이 포함되어 있으며 사용자 정의가 가능합니다. 시작 화면을 사용자 정의 할 수있는 무료 유틸리티 및 가이드가 많이 있습니다. 과거에는 시작 화면에 타일을 만들고 시작 화면 크기를 줄이며 바탕 화면에서 시작 화면을 열고 시작 화면에 시간을 표시하고 PC 설정을 시작 화면에 고정하고 사용자 정의 그림을 시작 화면 배경으로 설정하는 방법을 보여주었습니다. 오늘은 거의 모든 파일 형식을 시작 화면에 고정하는 방법을 보여 드리겠습니다. 기본 설정을 사용하면 앱, 웹 페이지, 폴더 및 드라이브를
LastPass 응용 프로그램은 윈도우 8 출시
LastPass는 최선의 암호 관리자가 아니라면 최고의 암호 관리자 중 하나입니다. 대다수의 컴퓨터 및 모바일 사용자가 LastPass를 통해 안전하게 암호를 저장합니다. 그리고 LastPass의 가장 좋은 점은 모든 데스크탑 및 모바일 플랫폼에서 사용할 수 있다는 것입니다. 좋은 소식은 LastPass가 Microsoft의 최신 Windows 8 운영 체제 용 LastPass 응용 프로그램 을 방금 출시 한 것입니다. 이제 Windows 8 사용자는 Store 앱을 열어 앱을 설치할 수 있습니다. 데스크탑 버전과 마찬가지로 인터페이스도 매우 산뜻합니다. LastPass가 무엇인지 모르는 초보자를 위해
Windows 8에서 시작 화면에 사용자 지정 타일을 추가하는 방법
Windows 8의 가장 좋은 기능 중 하나는 새로운 시작 화면입니다. 많은 신규 사용자에게 시작 화면은 가장 성가신 기능이지만 잠시 동안 Windows 8을 사용 해본 사용자는 의심의 여지없이 최고의 기능 중 하나라는 것을 알고 있습니다. 우리는 시작 화면의 기본 모양과 느낌을 향상시키는 데 도움이되는 방법과 무료 도구를 제공합니다. 과거에는 시작 화면 배경으로 자신의 그림을 설정하는 방법, 바탕 화면에서 시작 화면을 여는 방법, 시작 화면을 사용자 지정하는 방법 및 시작 화면에 웹 페이지를 고정시키는 방법에 대해 설명했습니다. 사용자는 이미지 또는 이미지의 일부를 시작 화면에 타일로 고정하고자 할 수 있습니다. 기본적으로 Windows 8에서는 웹 페이지, 폴더 및 드라이브 만 시작 화면에 고정 할 수 있습니다. 사용자는 사용자 정의 사진을 시작 화면 타일로 설
멀티미디어 8 : Windows 8을위한 최고의 멀티미디어 플레이어
Windows Media Player 외에도 Windows 8에는 현대 UI 스타일 (Metro UI라고도 함) 음악 및 비디오 응용 프로그램이 함께 제공됩니다. 음악 및 비디오 앱은 모두 훌륭하고 인기있는 미디어 형식을 지원하지만 이러한 앱에는 데스크톱 버전의 플레이어에있는 고급 기능이 없습니다. 예를 들어, 비디오 앱은 자막을 지원하지 않습니다. Windows 8 사용자는 VLC, PotPlayer 또는 GOM Player와 같은 데스크톱 플레이어를 항상 자막이있는 비디오를 볼 수 있지만 고급 기능 및 옵션이 포함 된 Windows Store에서 사용할 수 있습니다. 인기있는 오디오 및 비디오 형식을 재생할 수있는
마지막으로 Windows 8 시작 화면 시계
Windows 8의 시작 화면은 단순히 응용 프로그램을 시작하는 것보다 훨씬 많은 일을합니다. 예를 들어, 빠른 액세스, 프로그램, 파일 및 설정 검색을 위해 라이브 타일, 핀 웹 페이지, 폴더 및 드라이브의 도움으로 실시간 정보를 얻을 수 있습니다. 시작 화면 역시 고도로 사용자 지정할 수 있습니다. 하나는 배경색을 변경하고, 사용자 정의 사진을 시작 화면 배경으로 설정하고, 바탕 화면에서 시작 화면을 열고, 시작 화면에 사용자 정의 타일을 만들어 파일 및 프로그램을 실행할 수 있습니다. 사용자는 라이브 타일의 도움으로 날씨, 트위터, 캘린더 및 기타 정보를 표시
현대 독자 : Windows 8을위한 제일 Google 독자 App
많은 사람들이 Google 리더를 사용하여 하루 종일 너무 많이 소비합니다. 대부분의 사람들이 알고 있듯이 한 곳에서 모든 피드를 쉽게 읽을 수있는 최상의 서비스이며 괜찮은 옵션 세트도 포함되어 있습니다. 그리고 가장 좋은 점은 완전히 무료라는 것입니다. Windows 바탕 화면에는 수백 명의 무료 Google 리더 클라이언트를 사용할 수 있습니다. 그러나 현대 스타일 앱과 UI를 좋아하는 Windows 8 RT 태블릿 사용자 또는 Windows 8 데스크톱 / 노트북 사용자 인 경우 좋은 Google 리더 앱을 설치하는 것이 좋습니다. 현재로서는 Windows 8 용 공식 Google 리더 앱이 없
Windows 7 용 Windows 8 잠금 화면 스타일 화면 보호기
꽤 많은 변형 팩과 무료 유틸리티를 사용하여 Windows 7을 Windows 8로 변환하고 Windows 7, Vista 및 XP에서 몇 가지 새로운 기능을 사용할 수 있습니다. Windows 7 용 Windows 8 변형 팩, Windows 7 용 리본 탐색기, Windows 7 시작 화면은 Windows 8 기능을 Windows 7로 가져 오는 데 도움이되는 몇 가지 소프트웨어입니다. 우리 모두 알고 있듯이 Microsoft는 Windows 8에서도 Windows Phone 스타일의 잠금 화면을 도입했습니다. 잠금 화면은 부팅 화면과 로그온 화면 전에 표시되는 화면입니다. 날짜, 시간 및 앱의 알림을 표시합니다. 1 년 전 조금 전에 Windows 7 용 8 Clock and
Windows 8 용 join.me 메트로 다운로드
무료 온라인 회의 및 화면 공유 서비스에 관해서는 Windows 사용자가 선택할 수있는 좋은 서비스가 많이 있습니다. Join.me는 인기 있고 기능이 풍부한 TeamViewer를 사용한 최고의 무료 화면 공유 및 회의 서비스입니다. 좋은 소식은 join.me 메트로 스타일 앱을 Windows 8 Store에서 다운로드 할 수 있다는 것입니다. Windows 8을 실행하는 컴퓨터 사용자는 이제 온라인 미팅에 참여하기 위해 join.me 응용 프로그램을 설치할 수 있습니다. join.me에 익숙하지 않은 사용자는 잘 알려진 LogMeIn
배경 화면 HD는 Windows 8 용 HD 배경 화면 및 잠금 화면 그림을 가져옵니다.
데스크톱 배경을 변경하고 화면 배경 그림을 자주 잠그는 것을 좋아하는 사용자라면 고화질 월페이퍼를 검색하고 다운로드 할 수있는 좋은 자료를 찾고있을 것입니다. 수천 개의 배경 화면이있는 웹 사이트가 있지만 Windows 8 사용자는 더 나은 선택을 할 수 있습니다. Windows 8 Store에는 멋진 응용 프로그램이 많이 있습니다. 그 중 하나는 배경 화면 HD입니다. 배경 화면 HD 는 Windows 8 컴퓨터에 수백 가지의 고화질 사진을 제공합니다. 가장 좋은 점은 무료 앱입니다. 배경 화면 HD는 매일 적어도 20 장의 새로운 배경 화면과 그림으로 업데이트됩니다. 그것은 당신이 배경 화면을 저장할 수 있으며 또한
영화 플레이어 : Windows 용 좋은 비디오 플레이어 8 정
Windows 8, Windows 8 Pro 및 Windows 8 Enterprise 에디션 (에디션 비교 참조)을 실행하는 컴퓨터 사용자는 선택할 수있는 오디오 및 비디오 플레이어를 보유하고 있습니다. 그러나 Windows 8 RT 기반 태블릿을 사용하는 사용자는 오디오 및 비디오 플레이어의 경우 옵션이 제한됩니다. Windows 8에는 Metro 스타일의 비디오 플레이어가 함께 제공되지만 그다지 강력하지는 않으며 레거시 데스크톱 플레이어에있는 모든 기능을 제공하지는 않습니다. Windows Store는 매일 새로운 앱을 받고 있습니다. 좋은 Metros 스타일의 비디오 플레이어를 찾고있는 Windows 8 사용자는 이제
EOAR : 작업 관리자 열기, 실행 대화 상자 및 Windows의 로그온 화면에서 명령 프롬프트
잠시 동안 Windows 7 또는 Windows 8을 사용해온 사용자는 로그온 화면의 왼쪽 하단에있는 손쉬운 액세스 버튼을 알고 있어야합니다. 버튼을 통해 내레이터, 돋보기, 고 대비, 온 스크린 키보드, 고정 키 및 필터 키에 빠르게 액세스 할 수 있습니다. 이러한 옵션과 프로그램을 사용하면 컴퓨터를 더 쉽게 사용할 수 있습니다. 우리 모두 알고 있듯이 대부분의 Windows 사용자는 이러한 프로그램과 옵션을 사용하지 않으며 적어도 로그온 화면에서는 실행하지 않습니다. 따라서 액세스 용이성 단추를 레지스트리 편집기, 실행 대화 상자 또는 작업 관리자와 같은 유용
TaskbarPinner : 문서 및 웹 페이지를 작업 표시 줄에 고정
좋아하는 폴더를 작업 표시 줄에 고정시키고 싶습니까? 또는 Windows 7 및 Windows 8에서 빠른 액세스를 위해 하나 이상의 웹 사이트를 작업 표시 줄에 고정하고자 할 수 있습니다. Windows 7과 Windows 8을 모두 사용하면 응용 프로그램을 작업 표시 줄에 고정 할 수 있으므로 즐겨 찾는 소프트웨어를 딸깍 하는 소리. 또한 Windows는 파일과 폴더를 점프 목록에 고정 할 수 있지만 파일과 폴더를 작업 표시 줄에 고정 할 수는 없습니다. 파일과 폴더를 작업 표시 줄에 고정하는 데 사용할 수있는 여러 가지 해결 방법과 무료 유틸리티가 있습니다. 우리는 심지어 Windows 7 작업 표시 줄 항목 피너 (Pinner)라는 무료 도구를 다루어 거의 모든 것을 Windows 7 작업 표시 줄에 고
무료 Laplink PCmover 다운로드
올해 초 Laplink Software는 Windows 8 Beta Assistant 소프트웨어를 출시하여 이전 PC에서 아무 것도 삭제하지 않고 이전 Windows 7 PC에서 Windows 8 Preview 컴퓨터로 응용 프로그램, 파일 및 설정을 쉽게 옮길 수 있습니다. Beta Assistant는 Windows 8의 미리보기 버전을 테스트하는 초기 얼리 어댑터들에게만 무료로 제공되었습니다. Beta Assistant는 Windows 8 RTM에서 작동하지 않으므로 최종 버전의 Windows 8로 프로그램과 파일을 마이그레이션하려면 Laplink PCmover 사본을 구입해야합니다. PC 무버 소프트웨어를 좋아하는 사용자는 무료 소프트웨어 인 Laplink PC 무버 의 가용성에 대해 기꺼이 알게 될 것입니다.
Skip Metro Suite : Windows 8에서 Charms Bar & App 스위치 목록 사용 안 함
얼마 전까지 만해도 인기있는 Classic Shell 소프트웨어의 최신 버전에있는 옵션에 대해 알려주어 고전적인 데스크톱으로 직접 건너 뛰고 Charms Bar, Start Screen 미리보기 미리보기 이미지 및 앱 전환 목록 기능을 해제 할 수 있습니다. Classic Shell의 최신 버전에서는 app switch list 또는 Charms bar 만 비활성화 할 수있는 옵션이 없으므로 모든 핫 코너를 활성화하거나 모두 비활성화해야합니다. 챠임 바 또는 스위치 목록 만 비활성화하는 유틸리티를 찾는 사용자는 Skip Metro Suite를 확인해야합니다. Skip Metro Suite는 로그온 화면이 끝나면 자동으로 바탕 화면으로 전환하고, 마우스를 통해 응용 프로그램 전환 목록을 사용하지 않도록 설정하고, 매력 막대를 사용하지 않도록 설정하고, 마우스 커서를 해당 위치로 이동하면 나타나는 시작 화면 미리보기 축소판을 사용하지 않도록 설정할 수있는 무료 도구입니다. 화면의 왼쪽 아래
Metro Apps 도구의 임계 값을 닫기로 Metro Apps 닫기 동작 변경
새로운 기와의 시작 화면과 최신 UI (일명 Metro 스타일 앱)은 Windows 8의 주요 명소입니다. Weather, People, News, SkyDrive, Maps, Calendar, Mail, Camera, 비디오 및 음악. 잠시 동안 Windows 8을 사용해온 사용자는 현대 UI 응용 프로그램이 단추 최소화, 최대화 및 닫기 기능을 제공하지 않는다는 것을 알고 있어야합니다. 앱을 닫거나 화면 상단 가장자리에서 화면 하단까지 드래그하여 Alt + F4 핫키를 사용하여 앱을 닫아야합니다. 또한 사용자는 전환 목록에 표시된 앱 타일을 마우스 오른쪽 버튼으로 클릭하고 (전환 목록을 보려면 Win + Tab을 사용) 닫기 버튼을 클릭하여 앱을 종료 할 수 있습니다. 닫기 임계 값을 메트로
Windows 8에서 구입 한 Apps를 합법적으로 설치하는 방법 최대 5 대의 PC에 저장
아시다시피, Windows 8의 Store에서 앱을 구입할 때 합법적으로 무료로 최대 5 대의 Windows 8 시스템에 동일한 앱을 설치할 수 있습니다. 많은 사람들이 집에 여러 대의 PC를 가지고 있기 때문에 이것은 좋은 옵션입니다. 새 Windows 8 컴퓨터에서 앱을 구입하여 설치할 때마다 해당 장치는 앱을 실행할 수있는 장치 목록에 추가됩니다. 그리고 여섯 번째 장치에 응용 프로그램을 설치하려고하면 목록에있는 PC 중 하나에서 응용 프로그램을 제거하라는 메시지가 나타납니다. 유일한 조건은 다른 모든 PC에서 앱을 구입할 때 사용한 것과 동일한 Microsoft 계정을 사용해야한다는 것입니다. 마지막 기사에서 Windows 8의 Store에서 앱을 구매하는 방법에 대해 Store에서 앱 구매를 완료하는 데 필요한 단계를 자세히 설명했습니다. 이 가
창 테두리 크기 변경 Windows 8에서 작은 창 테두리 사용
Microsoft가 Aero 테마를 Windows 8 RTM에서 삭제하여 전반적인 시스템 및 배터리 성능을 향상시킨 것은 잘 알려진 사실입니다. Windows 8 RTM에는 몇 가지 기본 테마 (비주얼 스타일)가 포함되어 있으며 사용자는 이제 창 및 작업 표시 줄의 기본 색만 변경할 수 있습니다. Aero 외에도 Microsoft는 최신 Windows 버전에서 많은 기능을 제거했습니다. 고급 모양 설정은 최신 버전의 Windows에서 누락 된 기능 중 하나입니다. 아는 것처럼 고급 모양 설정을 사용하면 활성 도구 모음 메뉴의 기본 글꼴 색을 변경하고 바탕 화면 아이콘 색을 변경하고 테두리 채우기, 메시지
WinAliasManager : 실행 명령에서 응용 프로그램 실행
우리는 키보드 단축키를 사용하는 것이 생산성을 크게 향상시키는 가장 좋은 방법이라는 것을 알고 있습니다. 대다수의 Windows 사용자는 실행 명령 (Windows + R을 사용하여 시작)을 인식하고이를 사용하여 시스템 기본 프로그램, 관리 도구 및 기타 영역을 시작하는 방법을 알고 있습니다. 프로그램 이름을 입력 한 다음 Enter 키를 눌러 실행 대화 상자에서 바로 설치된 타사 응용 프로그램을 시작할 수 있다면 좋지 않을까요? 여러분 중 일부는 알 수 있듯이 실제로 응용 프로그램의 실행 명령 바로 가기를 작성하여 실행 대화 상자에서 응용 프로그램을 시작할 수 있습니다. WinAliasManager 는 WinAero 웹 사이트에서 우리 친구의 작은 유틸리티입니다
Windows 8 문제 해결을위한 핫픽스 다운로드
약 1 개월 전 Microsoft는 Windows 8 Release Preview 및 Windows Server 2012 Release Preview를 공개했습니다. 최신 버전의 Windows를 실행하는 많은 사용자가 멀티미디어 또는 통신 활동을 수행하는 동안 공통적 인 문제에 직면하고 있습니다. 운영 체제는 비디오 시청, 비디오 파일 편집, 인터넷 검색 또는 기타 멀티미디어 활동을 수행하는 동안 임의로 중지됩니다. Microsoft에 따르면이 문제는 상태 머신이 동적 진드기 전환과 sate-machine-driving 클럭 속도 변경 사이의 상호 작용에 문제가 있기 때문에 발생합니다. bcdedit / set disabledynamictick yes 명령을 실행하여 동적 틱을 단순히 비활성화 할 수는 있지만 배터리 수명과 전력 최적화가 줄어 듭니다. 문제가 최종 버전 (RTM)에서 수정되지만 릴리스
WMP12 라이브러리 배경 변경자가있는 Windows 8에서 Windows Media Player 라이브러리 배경 변경
대다수의 Windows 사용자가 타사 미디어 플레이어를 선호하지만 소수의 사용자는 아름다운 사용자 인터페이스와 뛰어난 라이브러리로 기본 Windows Media Player (WMP)를 좋아합니다. 문제는 WMP에 제한된 기능이 있으며 WMP의 기본 모양을 사용자 지정하는 데 사용할 수있는 유틸리티가 거의 없다는 것입니다. WMP12 라이브러리 백그라운드 체인저를 기억하십니까? 사용자 지정 라이브러리 배경 그림을 기본 라이브러리 배경으로 변경하여 Windows 7에서 Windows Media Player를 사용자 지정할 수있는 도구입니다. WMP12 Library Background Changer의 개발자는 Windows 8의 WMP에 대한 지원을 추가하기 위해 소프트웨어를 방금 업데이트했습니다.
지금 VueScan Free Edition 다운로드
HP, Canon 및 Epson과 같은 거의 모든 스캐너 제조업체는 자신의 사진 스캔 소프트웨어 버전을 제공하여 사진 문서를 쉽게 스캔하고 디지털 형식으로 변환합니다. 그러나 이러한 검색 소프트웨어의 대부분은 제한된 기능을 제공하며 스캐너를 최대한 활용하려면 타사 소프트웨어를 설치해야합니다. 스캐너를 오랫동안 사용해온 컴퓨터 사용자는 VueScan 소프트웨어에 대해 잘 알고있을 것입니다. VueScan에 대해 잘 모르는 사람들을 위해, 스캔 한 사진과 문서에서 놀라운 결과를 얻는 것으로 유명한 스캔 프로그램입니다. 스캐너와 함께 제공되는 기본 스캐닝 프로그램을 대체합니다. 수많은 강력한 기능이 탑재되어있어 문서, 그림 및 필름을 스캔 한 다음 PDF, JPEG, TIFF 및 TXT 파일
RecImg Manager : 파일 및 앱 손실없이 Windows 8 복원 (Windows 8 무료 백업 소프트웨어)
수많은 무료 파일 백업 및 시스템 이미지 백업 응용 프로그램을 Windows에서 사용할 수 있습니다. Microsoft는 Windows 8이 도입됨에 따라 사용자가 Windows 저장소에서 설치 한 개인 파일 및 응용 프로그램을 잃지 않고 모든 Windows 설정을 기본값으로 재설정하여 사용자가 Windows 8을 신속하게 복구 할 수 있도록 새로운 기능의 Refresh PC 라는 새로운 기능을 도입했습니다. 기본 Refresh PC 기능의 유일한 문제점은이 기능을 사용하면 모든 타사 응용 프로그램이 느슨해집니다. 고급 사용자가 자주 사용하는 소프트웨어 가이드를 설치 한 후 사용자 정의 Refresh PC 이미지를 만드는 방법에 따라 사용자 정의 Refresh PC 이미지를 만들 수 있지만 명령 프롬프트를 열어야하고 대부분의 사용자는 명령 줄에 익숙하지 않습니다. . 사용자 지정 새로 고침 PC 이미지를 만들고 명령 프롬프트를 열지 않
스킨 팩 설치 프로그램 시스템을 사용하여 나만의 Windows 스킨 팩 만들기
Windows XP, Vista, Windows 7 및 최신 Windows 8에서 사용할 수있는 수많은 스킨 팩 및 변환 팩이 있습니다. Windows 사용자의 대다수는 스킨 팩을 설치하거나 타사의 사용자 정의 도구를 사용하여 OS의 모양과 느낌을 사용자 정의하는 것을 좋아합니다 . 꽤 좋은 스킨 팩을 사용할 수있는 동안 좋아하는 아이콘, 비주얼 스타일, 배경 화면, 커서 등을 포함시켜 자신 만의 스킨 팩을 만들 수 있습니다. 스킨 팩 설치 프로그램 은 iOS 스킨 팩, Mac OS Windows 7 용 X Lion 스킨 팩 및 Windows 7 용 Wind
Windows 게임 마약 사용 자 : Windows 7 / Vista 게임에서 숨겨진 디버그 메뉴 및 옵션 사용
Windows Vista 및 Windows 7 운영 체제는 일부 중독성 게임과 함께 제공됩니다. 체스 Titans, FreeCell, 하트, 인터넷 주사위 놀이, 인터넷 체커, 인터넷 스페이드, 마작 타이탄, 지뢰 찾기, 퍼플 플레이스, 솔리테어 및 스파이더 카드 놀이는 게임 탐색기에서 사용할 수 있습니다. 이미 알 수 있듯이 Windows 7 / Vista에 숨겨진 설정을 조정할 수있는 수백 가지 무료 도구가 있지만 Windows 7의 기본 제공 게임을 조정할 수있는 도구는 없습니다. 현재 Windows에서 게임을 조정할 수있는 매우 유용한 조정 도구가 있습니다 Vista 및 Windows 7. Windows Gam
편리한 시작 메뉴가 자동으로 시작 메뉴 프로그램 구성
Windows 8 Developer Preview가 출시 된 이래로 Windows 8에서 시작 메뉴를 다시 가져 오는 프로그램이 출시되었습니다. ViStart, Power8, Metro Start 및 Start8 프로그램과 같은 좋은 프로그램을 이미 다뤘습니다. 7의 최신 버전 Windows에서 시작 메뉴. 편리한 시작 메뉴 는 Windows 8의 시작 메뉴를 찾는 사용자가 아닙니다. Windows XP, Vista 및 Windows 7의 기본 시작 메뉴를 향상시키는 응용 프로그램을 검색하는 사용자를위한 것입니다. 기본 시작 메뉴가
Rufus : 부팅 가능한 USB 드라이브를 만드는 가장 빠른 도구
Windows 사용자는 ISO 파일을 사용하여 부팅 가능한 USB를 만들고 USB 플래시 드라이브에서 Windows를 설치할 수있는 좋은 유틸리티를 많이 가지고 있습니다. Windows 7 DVD / USB Tool, UNetBootin, WinToFlash 및 Universal USB 설치 프로그램은이 작업에 사용할 수있는 인기있는 유틸리티입니다. 위에서 언급 한 대부분의 유틸리티가 자신의 업무를 잘 수행하는 동안 유일한 도구는 ISO를 USB로 전송하는 데 상당한 시간이 걸리는 것입니다. 파워 사용자는 타사 도구에 대한 명령 줄을 통해 부팅 가능한 USB 드라이브를 만드는 것을 선호하지만, 초보 사용자는 항상 타사 도구를 선호합
Genie Timeline 2012 무료 : 메트로 사용자 인터페이스가있는 무료 백업 소프트웨어
대다수의 Windows 사용자는 자주 사용하는 백업 솔루션을 사용하여 정기적으로 데이터를 백업합니다. 대부분의 사용자는 EaseUS Todo Backup, Macrium Reflect, Redo Backup and Recovery 또는 Paragon Backup and Recovery (무료)와 같은 무료 백업 소프트웨어를 선호하지만 고급 사용자는 Acronis True Image 또는 Norton Ghost를 사용합니다. Genie Timeline Free 는 Windows 용으로 적절한 기능을 갖춘 무료 백업 솔루션입니다. 프로그램의 하이라이트는 사용자 인터페이스입니다. 그것은 꽤 좋고 사용하기 쉬운 것처럼 보이는 Metro-inspired 사용자 인터페이스를 자랑합니다. Genie Time 무료 버전을
Windows 8에서 메트로 기능을 완전히 비활성화하는 방법
모든 사용자가 Metro 스타일의 시작 화면, 응용 프로그램 및 Windows 8의 매력을 좋아하는 것은 아닙니다. 새로운 시작 화면이 더욱 강력하고 사용하기 쉽지만 사용자는 이전 시작 메뉴를 놓치고 있습니다. 이전에 로그온하는 동안 시작 화면을 건너 뛰고 바탕 화면을 직접 방문하는 방법을 보여 줬습니다. 시작 화면과 참바를 사용자 정의하고 조정할 수있는 몇 가지 도구가 있지만 Metro 기능을 해제하는 데 도움이되는 도구는 없습니다. Metro 기능을 완전히 사용하지 않도록 현명하고 쉬운 해결 방법을 찾고있는 Windows 8 사용자는 시작 화면과 Charms를 사용하지 않도록 설정할 수있는 작은 유틸리티가 있음을 알게되어 기쁩니다. PCBeta는 작은 유틸리티를 릴리스했습니다 ( 우리는이 툴의 이
Windows에서 끌어서 놓기 동작을 사용자 지정하는 방법
우리는 모두 Windows에서 사용할 수있는 끌어서 놓기 기능을 사용하여 한 폴더에서 다른 폴더로 파일을 이동하고 파일을 복사 한 다음 파일의 바로 가기를 만듭니다. 드래그 앤 드래그 기능의 기본 동작은 동일한 파티션에서 또는 한 파티션에서 다른 파티션으로 작업을 수행하는지 여부에 따라 다릅니다. 같은 파티션 (C : \ A에서 C : \ B)의 한 폴더에서 다른 폴더로 파일을 끌어다 놓을 때 Windows는 파일을 폴더 A에서 B로 이동합니다. 그러나 끌어서 놓기하면 파일을 한 파티션에서 다른 파티션 (C : \ A ~ F : \ B)으로 복사하면 파일이 대신 복사됩니다. 작업을 수행하는 동안 Alt, Ctrl 및 Shift 키를 누른 채 드래그 앤 드롭 기능의 기본 동작을 변경할 수 있습니다. 사용자가
사용자 그림 튜너 : 비틀기 시작 메뉴 사용자 그림 애니메이션 설정
계정과 연결된 사용자 그림 (아바타)이 시작 메뉴 및 Windows 7의 로그온 화면에 나타납니다. 제어판에서 기본 사용자 계정 그림을 쉽게 변경할 수 있습니다 (사용자 그림을 변경하는 방법 참조). Windows 7 시작 메뉴 및 작업 표시 줄을 조정하고 사용자 지정할 수있는 다양한 도구가 제공됩니다. 시작 메뉴 투명도 수준을 변경하고 시작 메뉴 및 작업 표시 줄의 기본 아이콘을 바꿀 수있는 도구가 있으며 시작 메뉴에서 사용자 그림을 제거하는 도구도 있습니다. 사용자 그림 튜너 는 Personalization Panel, Ribbon Disabler 및 Startup Sound Changer와 같은 많은 대중적인 유틸리티 제조업체의 작은 프로그램입니다. 이 유틸리티를 사용
8 자유 소프트웨어는 기본 Windows 아이콘을 변경하려면
수십 개의 변환 팩과 아이콘 팩을 다운로드 할 수 있습니다. 그러나 대부분의 경우 아이콘 팩을 제거해도 기본 아이콘이 다시 나타나지 않으므로 모든 사람들이 아이콘 팩을 설치하는 것을 선호하지는 않습니다. 그렇다면 Windows에서 사용자 정의 아이콘을 사용하여 기본 아이콘 세트를 변경하는 가장 좋은 방법은 무엇입니까? 지난 3 년 동안 Windows 애호가는 사용자가 Windows의 다른 영역에있는 기본 아이콘을 변경하는 데 도움이되는 멋진 도구를 출시했습니다. 이 무료 도구를 사용하여 바탕 화면 아이콘을 변경하여 아이콘을 다양한 시스템 아이콘으로 바꿀 수 있습니다. 이 기사에서는 기본 아이콘을 사용자 정의 할 수있는 8 가지 무료 도구를 나열했습니다. 여기에 언급 된 모든 도구는 완전히 무료이며 x86 및 x64 시스템과 호환됩니다. 1. 리본 아이콘 사용
3DP Net 소프트웨어, 오프라인으로 네트워크 드라이버 설치
Windows를 설치 한 후에는 사운드, 그래픽, 블루투스, 네트워크, 카드 판독기 및 기타 필요한 드라이브의 최신 버전을 설치하는 것이 좋습니다. 그러나 때로는 PC에 Windows를 설치할 때 적절한 드라이버 소프트웨어가 없기 때문에 Windows가 네트워크 어댑터를 감지하지 못합니다. Windows가 네트워크 카드를 감지하지 못하면 인터넷에 연결하여 올바른 네트워크 드라이버를 다운로드하고 설치할 수 없습니다. 모든 PC 구성 요소에 적합한 드라이버를 자동으로 검색하고 다운로드 할 수있는 수 많은 무료 프로그램이 있습니다. 그러나 이러한 모든 소프트웨어는 올바른 네트워크 드라이버를 다운로드하기 위해 인터넷에 연결해야합니다. 다음은
리본 아이콘 사용자 지정자를 사용하여 Windows 8 탐색기 리본 아이콘 변경
리본 탐색기는 Windows 8에 도입 된 수백 가지 새로운 기능 중 하나입니다. 리본 탐색기를 사용하면 탐색기 기능 및 옵션에 쉽게 액세스 할 수 있습니다. 리본은 기본적으로 최소화되어 있으며 탐색기 창의 오른쪽 위 모서리에있는 아래쪽 화살표 아이콘을 클릭하여 액세스 할 수 있습니다. 리본 아이콘 사용자 정의 도구는 리본 탐색기의 기본 아이콘을 쉽게 변경할 수있는 작은 도구입니다. 이 도구를 사용하여 리본의 기본 아이콘을 사용자 정의 아이콘으로 바꿀 수 있습니다. 리본 아이콘 사용자 정의 프로그램은 복사, 붙여 넣기, 잘라 내기, 바로 가기 붙여 넣기, 이동, 복사, 삭제, 휴지통 재활용, 영구 삭제, 디스크로 굽기, 인쇄, 탐색 창, 미리보기 창, 선택 반전 아이
Windows 복구 기초 : 복구 및 복구 CD NeoSmart에서 Windows 용
인기있는 EasyBCD 소프트웨어의 개발자 인 NeoSmart Technologies는 곧 Windows XP, Vista 및 Windows 7 부팅 문제를 해결하는 데 도움이되는 시스템 복구 CD를 출시 할 예정입니다. Windows Recovery Essentials는 현재 Linux 라이브 CD를 기반으로하며 Windows 설치 DVD로 해결할 수없는 문제를 포함하여 일반적이지 않은 문제를 해결하는 원 스톱 솔루션입니다. 개발자가 말했듯이 Windows Recovery Essentials 는 PC 문제를 자동으로 찾고, 진단하고 수정하려고 시도합니다. 자동 복구 도구 외에도 명령 줄에서 고급 복구를 수행하고, 파티션을 편집하고, 중요한 파일을 외장 드라이브에 복사하고, 웹에 액세스 할 수 있습니다. Recovery Essentials는 다음과 같은 옵션을 제공합니
Skitch와 Givit Apps를 Windows 8 Metro 용으로 다운로드하십시오.
iPad 또는 Android 기기를 소유 한 Windows 사용자는 인기있는 Skitch 앱을 알고있을 것입니다. Skitch 는 Evernote 개발자의 생산성 스케치 응용 프로그램이며 Twitter 및 전자 메일을 통해 스케치를 쉽게 만들고 편집하고 공유 할 수 있습니다. Evernote Corporation은 Windows 8 Metro 용 Skitch 응용 프로그램을 출시했으며 현재 Windows Store에서 사용할 수 있습니다. Skitch 응용 프로그램을 사용하면 기존 웹캠을 사용하여 사진을 찍은 다음 화살표, 텍스트 및
Win + X 메뉴 편집기 (Windows 8)
지금까지 대부분의 Win + X 메뉴가 무엇인지 알고 있어야합니다. Windows 8을 처음 사용하고 Win + X 메뉴에 대한 단서가없는 경우 Windows + X 키를 누르거나 마우스 커서를 왼쪽 하단 모서리로 이동하고 마우스 오른쪽 단추를 클릭 할 때 표시되는 관리 도구가 포함 된 메뉴입니다. 이 메뉴는 다양한 관리 도구에 액세스하는 데 매우 유용합니다. 기본적으로 Win + X 메뉴를 사용하면 프로그램 및 기능, Windows 탐색기, 명령 프롬프트, 관리자 권한으로 명령 프롬프트, 디스크 관리, 장치 관리자, 실행, 검색, 제어판, 전원 옵션, 네트워크 연결, 작업 관리자, 시스템에 빠르게 액세스 할 수 있습니다, 장치 관리
작업 표시 줄에서 마우스 휠을 스크롤하여 열려있는 응용 프로그램간에 전환 할 수있는 마우스 전환기
이 응용 프로그램은 마우스 중독자를위한 것입니다! 알다시피, 대부분 Alt + Tab 키보드 단축키를 알고 열려있는 창과 앱 사이를 빠르게 전환하기 위해 동일한 핫키를 선호합니다. 그러나 마우스에 중독되어 항상 마우스를 사용하여 응용 프로그램을 전환하는 사용자가 있습니다. 일반적으로 마우스를 사용하여 앱과 창간에 전환 할 때 작업 표시 줄의 프로그램이나 창 아이콘으로 마우스 커서를 이동 한 다음 아이콘을 클릭하여 앱으로 전환해야합니다. 힘든 일은 아니지만 열려있는 모든 창과 브라우저 탭을 보려면 올바른 응용 프로그램 아이콘을 먼저 찾아야하므로 작업 표시 줄에서 수십 개의 응용 프로그램을 실행하면 지루한 작업이됩니다. 마우스에 중독되어 있고 응용
인쇄 서비스 관리자를 사용하면 인쇄 대기열을 쉽게 지울 수 있습니다
우리는 모두 거기에 있습니다 : 당신은 웹 페이지 나 오피스 문서를 인쇄하려하지만, 어떤 이유로 인쇄 작업이 대기열에 쳐 들었습니다. 또는 프린터가 모든 페이지를 깎기 전에 중간에 인쇄 작업을 취소 할 수도 있습니다. 인쇄 작업을 취소하는 가장 좋은 방법은 제어판의 장치 및 프린터에서 모든 인쇄 작업을 즉시 취소하는 것입니다. 이렇게하려면 실행 대화 상자를 열고 제어 프린터를 입력 한 다음 프린터 아이콘을 클릭하고 인쇄 내용을 확인한 다음 작업을 취소해야합니다. 장치 및 프린터에서 인쇄 대기열을 삭제하는 옵션을 사용할 수도 있습니다. 인쇄 작업을 중지하거나 인쇄 대기열을 지울 때마다 장치 및 프린터를 열어 좋은 생각처럼 들리지 않으므로 인쇄 스풀러 서비스를 중지하고 인쇄 대기열을 지우는 간단한 도구가 있습니다. 인쇄 서비스 관리자 는 서비스 창을 열지 않고도 인쇄 스풀러 서비스를 쉽게
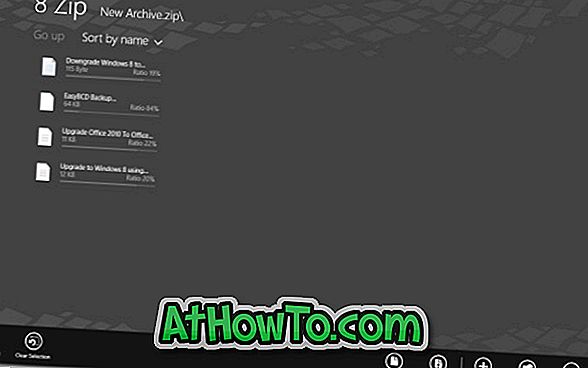
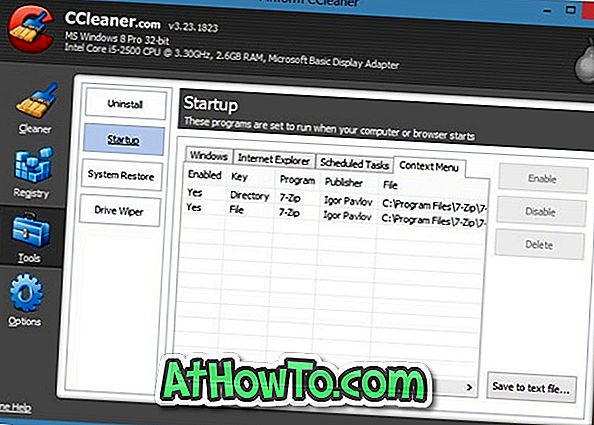










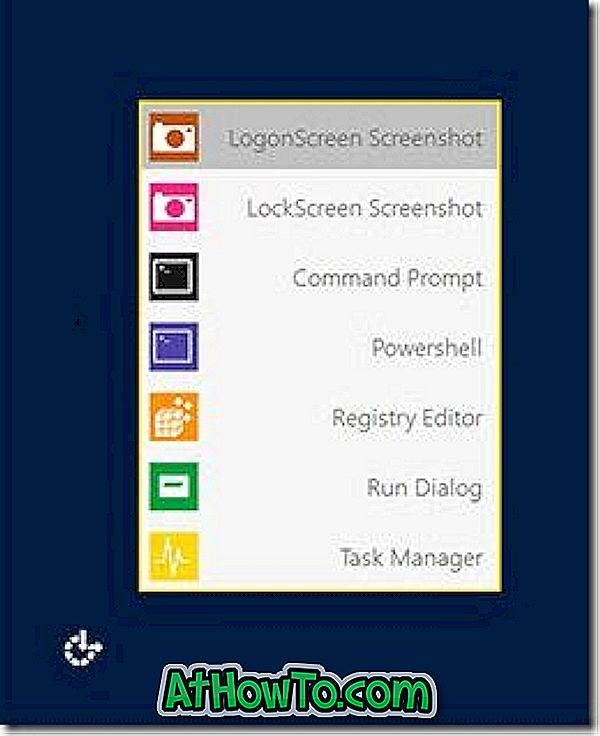






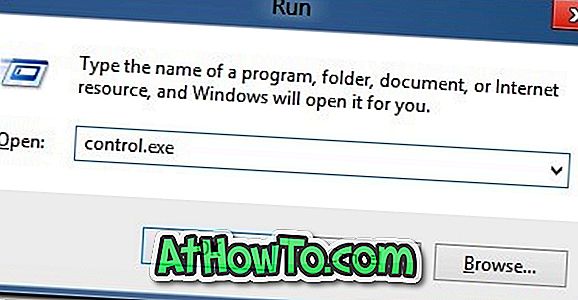



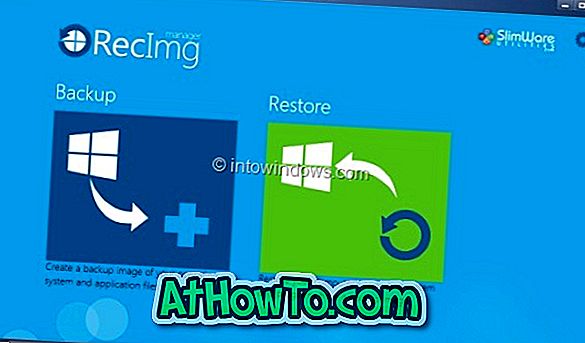


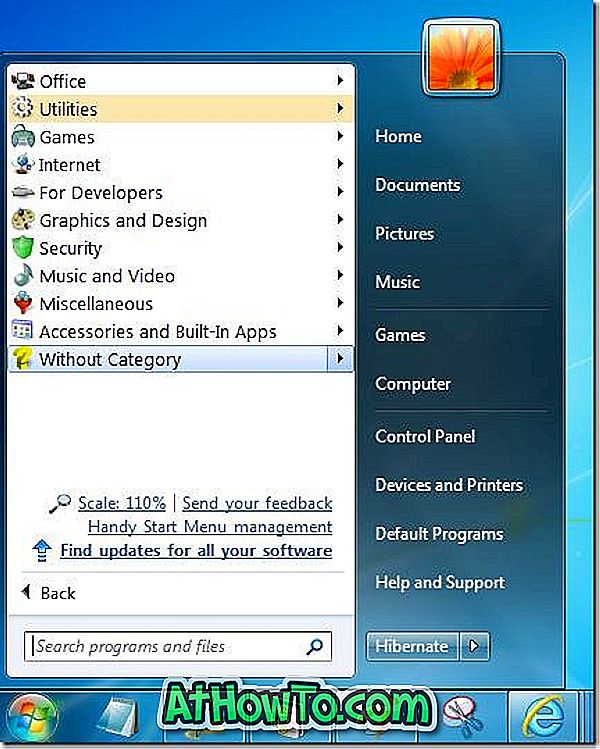
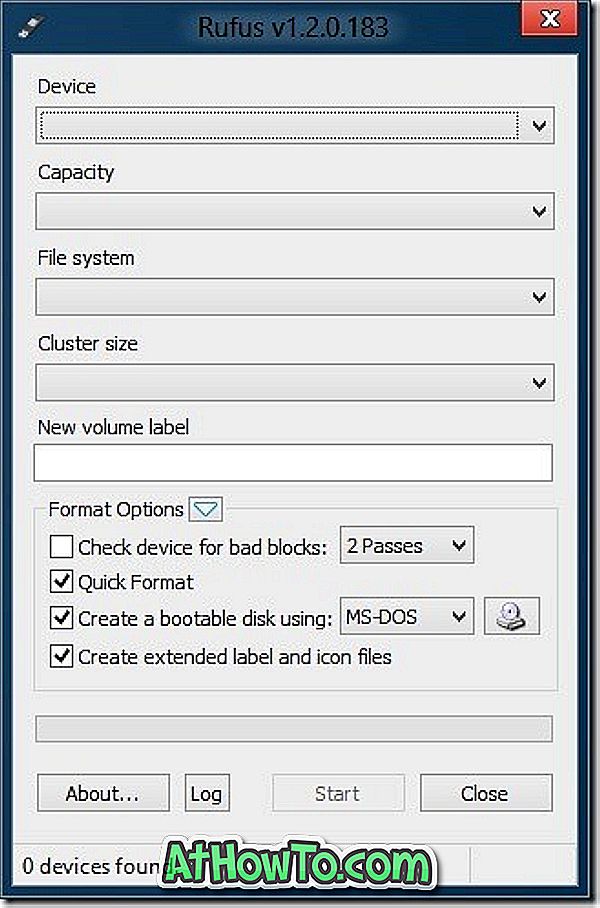
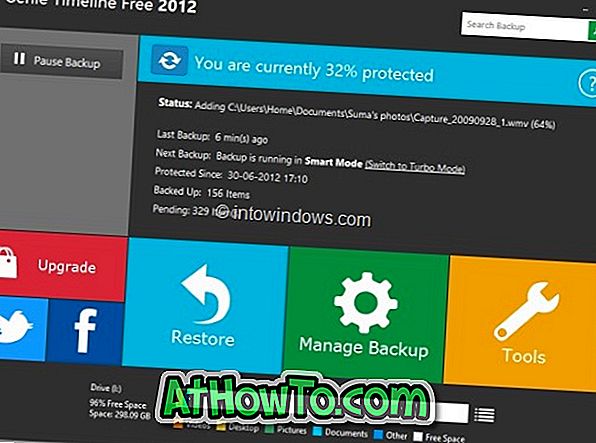


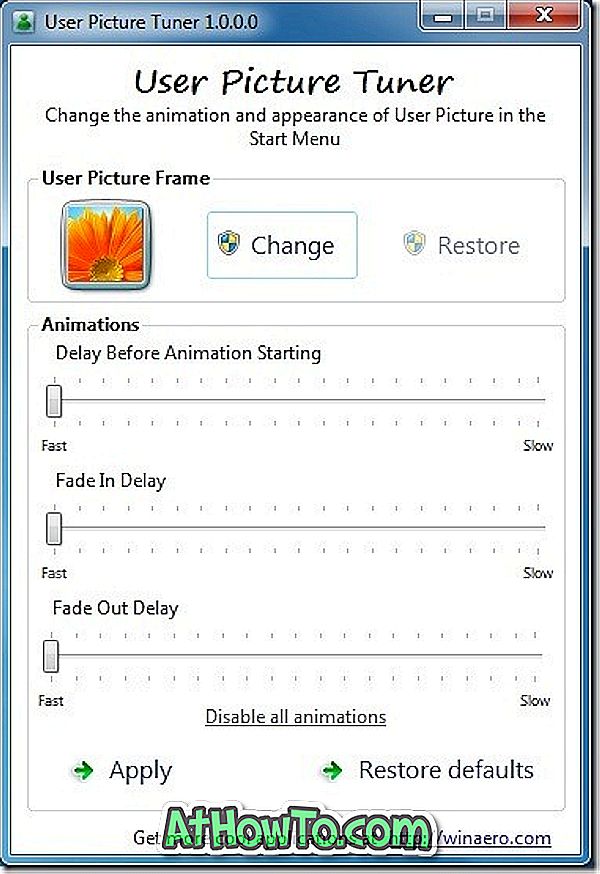
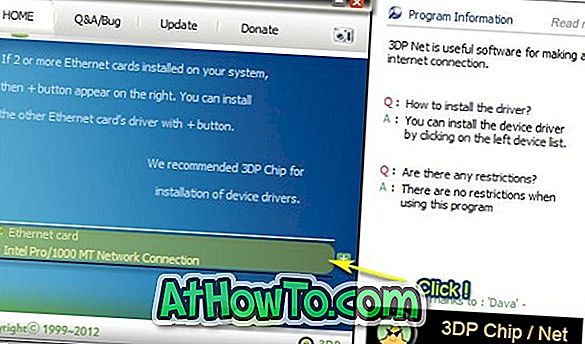
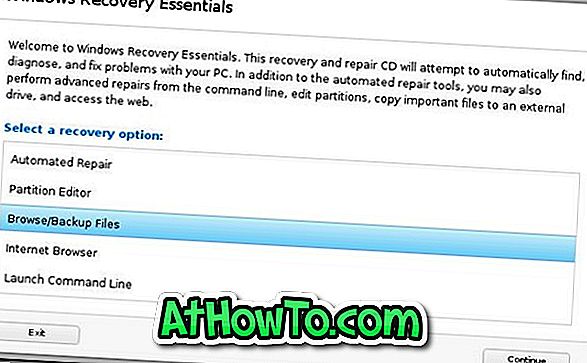









![DVD / USB 드라이브를 사용하지 않고 Windows 7 설치 [방법 2]](https://athowto.com/img/windows-7-guides/291/installing-windows-7-without-using-dvd-usb-drive.png)