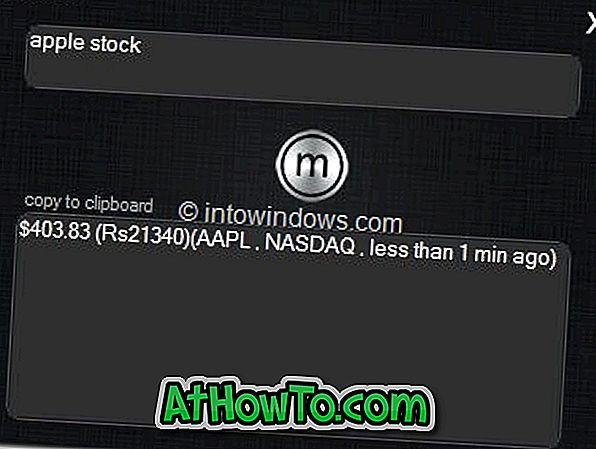Edge의 새 탭 페이지를 사용자 정의하여 빈 페이지를 표시하거나 제안 된 내용 만 표시하지 않는 한 기본적으로 Microsoft Edge는 새 탭 페이지의 맨 위에 상위 사이트 목록을 표시합니다.
인기 사이트는 귀하가 자주 방문하는 웹 사이트입니다. 최상위 사이트 섹션에서 웹 사이트의 타일을 클릭하면 웹 사이트를 열 수 있습니다. 상단 사이트의 섹션을 사용하면 주소 표시 줄에 URL을 입력하지 않고도 즐겨 찾는 웹 사이트를 빠르게 열 수 있습니다.

상단 사이트 섹션에서 마우스 오른쪽 버튼을 클릭 한 다음 제거 옵션을 클릭하거나 타일의 닫기 기호를 클릭하여 웹 사이트를 제거 할 수 있습니다.
Microsoft Edge는 인터넷 사용 기록을 기반으로 새 탭 페이지의 최상위 사이트 섹션에 웹 사이트를 자동으로 추가합니다. 이미 최상위 사이트 섹션에있는 웹 사이트보다 자주 웹 사이트를 방문하면 최상위 사이트 섹션의 최소 방문 사이트를 새로운 사이트 섹션으로 자동 대체합니다.
Edge를 사용하면 웹 사이트를 새 탭의 최상위 사이트 섹션에 고정시킬 수 있습니다. 최상위 사이트 섹션에 웹 사이트를 고정시킬 때 Edge는 앞으로 자주 웹 사이트를 자주 방문하지 않더라도 자동으로 제거하지 않습니다.
이제 가장자리의 최상위 사이트 섹션에 웹 사이트를 추가하는 방법에 대해 궁금 할 것입니다. Edge 웹 사이트를 추가하는 조항이 있습니다. 방법은 다음과 같습니다.
Windows 10에서 Edge의 최상위 사이트에 웹 사이트 추가
1 단계 : Edge 브라우저를 시작하십시오. 새 탭 페이지를 엽니 다. Edge 브라우저가 시작되지 않으면 Edge 브라우저를 재설정하거나 Edge를 복구하십시오.
2 단계 : 상단 사이트 섹션에 웹 사이트 또는 URL을 추가하려면 빈 타일이 있어야합니다. 기존 웹 사이트를 제거하려면 상위 사이트 중 하나에 마우스 커서를 올려 놓으면 "x"기호가 표시됩니다. 삭제하려면 "x"기호를 클릭하십시오.
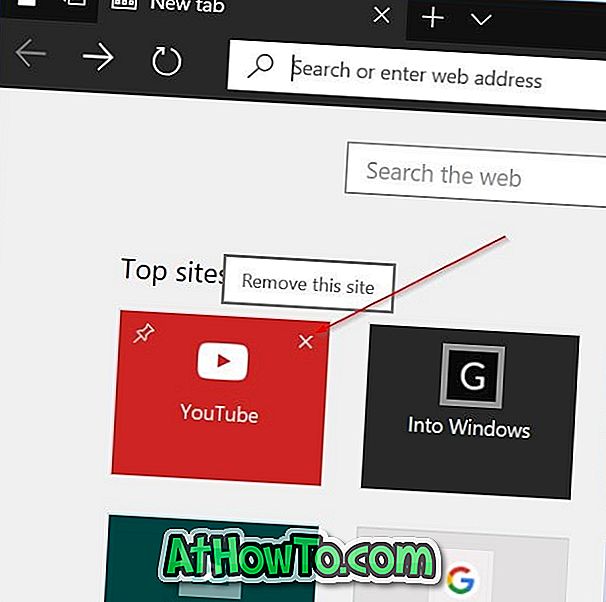
3 단계 : 이제 URL 상자를 보려면 빈 타일을 클릭하십시오. 필드에 즐겨 찾는 웹 사이트 또는 웹 페이지 URL을 입력하고 추가 버튼을 클릭하여 Edge의 최상위 사이트 섹션에 웹 사이트를 추가하십시오. 이 방법을 사용하면 Edge의 최상위 사이트 섹션에 웹 사이트를 추가 할 수 있습니다.
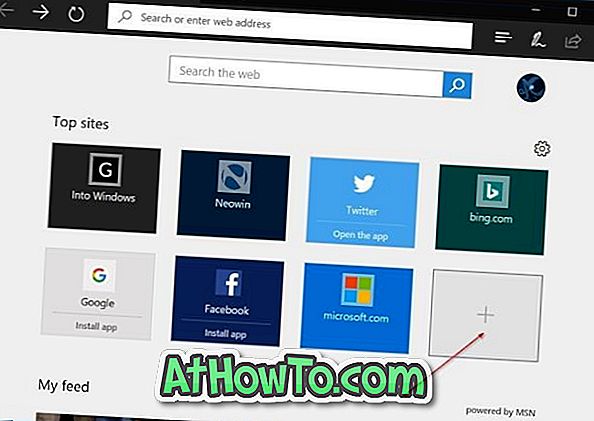
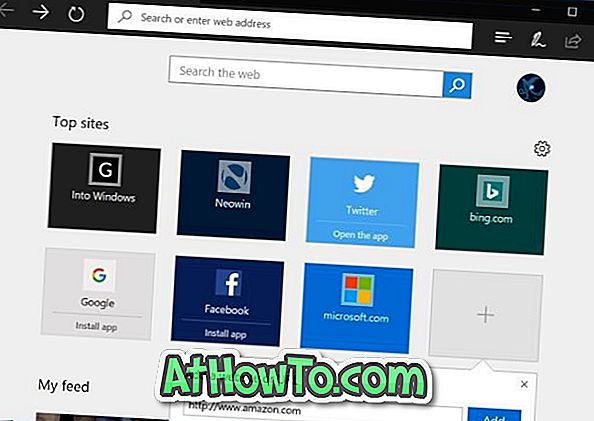
이제 Edge의 최상위 사이트 섹션에 즐겨 찾는 웹 사이트를 추가 했으므로 Edge를 고정하여 자주 방문하는 다른 웹 사이트로 Edge가 자동으로 대체하는 것을 방지 할 수 있습니다.

웹 사이트를 고정하려면 타일을 마우스 오른쪽 버튼으로 클릭 한 다음 고정 옵션을 클릭하십시오. 제거하려면 마우스 오른쪽 단추로 클릭 한 다음 제거 옵션을 클릭하십시오.