Windows 10을 설치하거나 설정하면 현재 거주중인 지역 또는 국가를 선택하라는 메시지가 나타납니다. 현재 선택한 위치에 따라 Windows Store 앱에 선택한 위치 또는 국가의 앱 및 앱 가격이 표시됩니다.
예를 들어 미국을 현재 위치로 선택하면 Windows 스토어에는 미국에서만 설치 또는 구매할 수있는 앱이 표시됩니다. 앱을 구매하려면 선택한 위치 또는 국가에서만 사용할 수있는 결제 수단 중 하나를 사용해야합니다.

Store 앱에 익숙하지 않은 다른 통화로 앱 가격이 표시되거나 해당 국가 또는 지역에서 사용할 수없는 앱을 설치하려는 경우 Windows 스토어 국가 또는 지역을 변경해야합니다.
참고 : Windows Store 국가 또는 지역을 변경하면 Windows 10 운영 체제에도 영향을 미칩니다.
Windows 10에서 Windows Store 영역을 변경하려면 아래 지침을 완료하십시오.
방법 1/2
설정을 사용하여 매장 지역 또는 국가 변경
1 단계 : 설정 앱을 엽니 다. 시작 메뉴의 왼쪽 창에서 설정 항목을 클릭하거나 탭하거나 키보드의 Windows 로고 및 R 키를 동시에 눌러 열 수 있습니다.

2 단계 : 설정 앱이 실행되면 시간 및 언어 아이콘을 클릭하거나 탭합니다.

3 단계 : 지역 및 언어를 클릭하거나 살짝 누르십시오. 국가 또는 지역에서 드롭 다운 상자에서 국가 또는 지역을 선택하십시오. 그게 다야!

새 위치를 사용하려면 Store 앱을 다시 시작하십시오. Store 앱을 다시 시작하지 못한 경우 계정에서 로그 아웃하고 다시 로그인하십시오.
방법 2/2
제어판을 통해 저장 국가 또는 지역 변경
1 단계 : 시작 메뉴 검색 상자에 제어판을 입력하고 Enter 키를 눌러 제어판을 엽니 다.

어떤 이유로 시작 메뉴 검색이 작동하지 않으면 Windows 로고 및 R 키를 동시에 눌러 실행 명령 상자를 열고 Control을 입력 한 다음 Enter 키를 눌러 제어판을 엽니 다.

2 단계 : 제어판이 열리면 보기 를 작은 아이콘으로 변경 한 다음 지역 을 클릭하여 지역 대화 상자를 엽니 다.

3 단계 : 위치 탭을 클릭하여 동일한 위치 로 전환하십시오.
4 단계 : 홈 위치 섹션의 드롭 다운 상자에서 지역 또는 국가를 선택한 다음 적용 버튼을 클릭 하십시오 .

Store 앱이 실행중인 경우 다시 시작하십시오. 앱을 다시 시작한 후에도 Store가 이전 위치를 사용하고 있다면 PC를 한 번 재부팅하십시오.
Windows 10의 Windows Store에서 로그 아웃하는 방법에 관심이있는 사용자에게 도움이 될 수 있습니다.
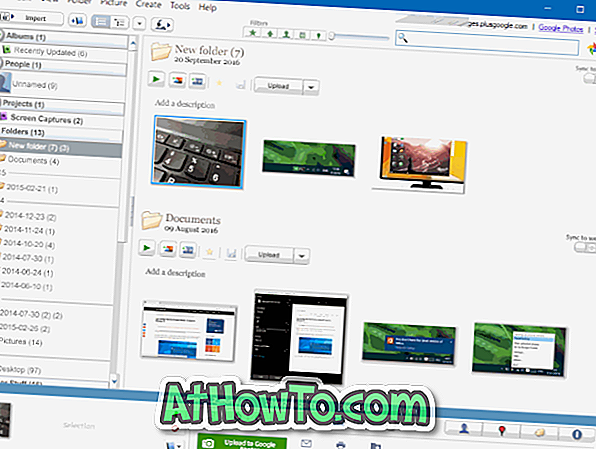






![YouWave : Windows에서 Android 실행 [유료]](https://athowto.com/img/software/842/youwave-run-android-windows.jpg)






