Microsoft 계정을 만들 때 누구나 무료 OneDrive 저장 공간을 5GB 이상 확보 할 수 있습니다. 비록이 5GB가 1 년 전까지는 15GB 였지만, 무료로 더 많은 저장 용량을 확보 할 수있는 합법적 인 방법이 많이 있습니다.
OneDrive 계정에 5GB 또는 1000GB의 저장 공간이 있더라도 갑자기 공간이 부족하지 않도록 남은 저장 공간을 수시로 확인하는 것이 중요합니다.

Windows 10에서 OneDrive를 사용하는 경우 OneDrive 계정에 남아있는 공간의 양을 확인하는 여러 가지 방법이 있습니다. 이 가이드에서는 OneDrive 계정의 남은 저장 공간을 확인하는 모든 방법을 살펴 보겠습니다.
방법 1/2
기본 제공 OneDrive 프로그램을 사용하여 OneDrive의 남은 공간 확인
1 단계 : 작업 표시 줄의 시스템 트레이에서 OneDrive 아이콘을 마우스 오른쪽 단추로 클릭 하고 설정을 클릭 합니다 .

2 단계 : 계정 탭에서 OneDrive 계정에있는 총 저장 공간과 사용 된 공간을 볼 수 있습니다.

아래 그림에서 볼 수 있듯이, 881MB의 115GB 가용 저장 공간을 간신히 사용했습니다.
방법 2/3
OneDrive 앱 확인 저장 공간 사용
1 단계 : OneDrive 앱을 실행합니다. 설치되어 있지 않으면 Store에서 설치할 수 있습니다.
2 단계 : 메뉴 아이콘 (아래 참조)을 클릭 한 다음 설정 을 클릭하십시오.

3 단계 : 사용 가능한 총 공간과 사용 된 공간을 보려면 계정 을 클릭하십시오.
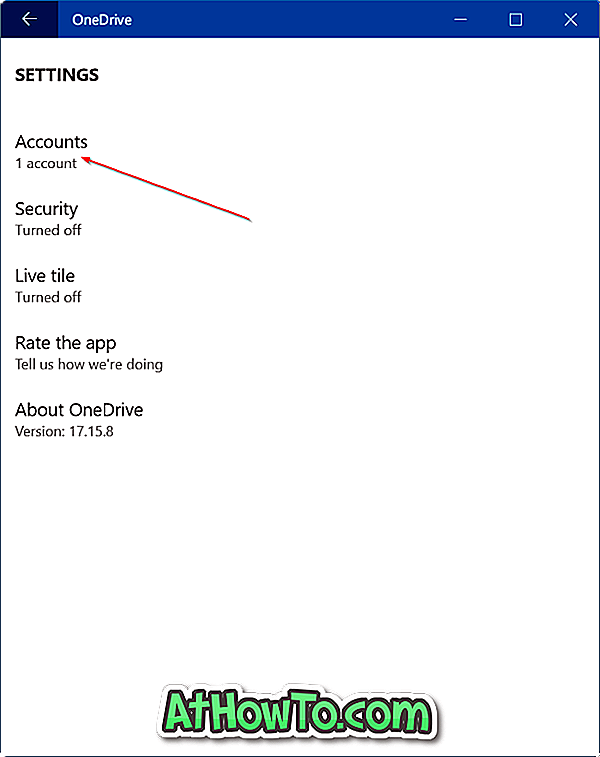
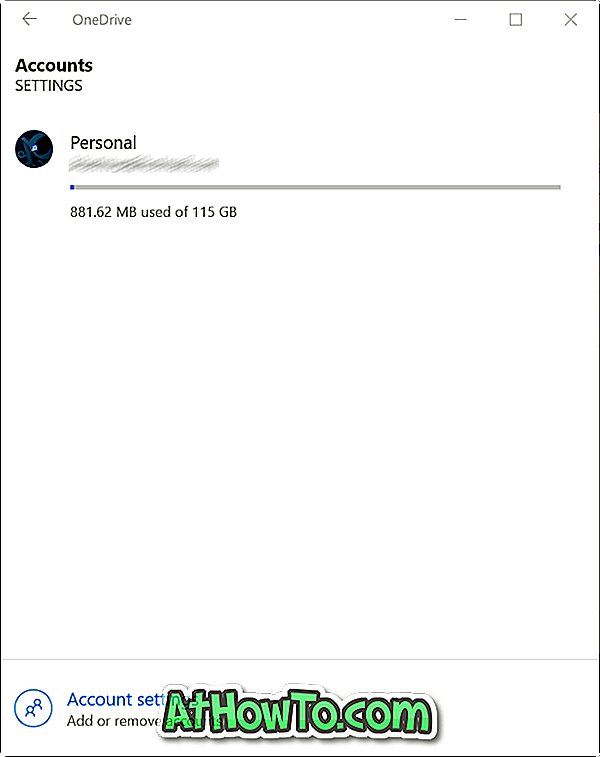
방법 3/3
웹 브라우저를 사용하여 OneDrive 계정에서 사용 가능한 공간을 확인하십시오.
이것은 웹 브라우저를 사용하여 계정에 로그인하여 OneDrive의 사용 된 저장 공간을 확인하는 전통적인 방법입니다.
1 단계 : OneDrive의 공식 로그인 페이지로 이동하십시오. 페이지의 오른쪽 상단에있는 로그인 링크를 클릭하십시오.
2 단계 : Microsoft 계정 이메일 주소를 입력하고 계정의 비밀번호를 입력 한 다음 로그인을 클릭하십시오.
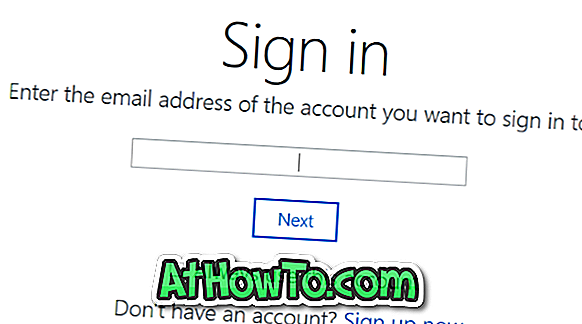
3 단계 : 왼쪽 창 아래쪽에 사용할 수있는 총 OneDrive 저장 공간과 사용 된 공간을 확인할 수 있습니다.
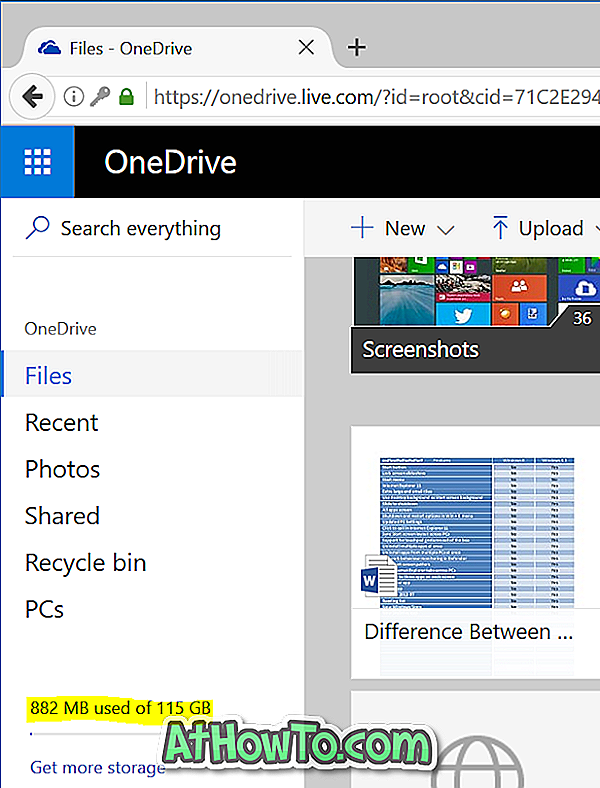
여기서 공간 표시기를 클릭하여 저장 공간에 대한 자세한 정보를 알 수 있습니다.
Windows 10 가이드에서 OneDrive 폴더를 이동하는 방법은 사용자에게 도움이 될 수 있습니다.














