바탕 화면 바로 가기를 사용하면 파일, 프로그램 및 폴더에 쉽게 액세스 할 수 있습니다. Windows 7 및 이전 버전의 Windows에서는 시작 메뉴의 프로그램을 마우스 오른쪽 단추로 클릭하고 보내기 옵션을 클릭 한 다음 바탕 화면 (바로 가기 만들기)을 클릭하여 바탕 화면에 프로그램 바로 가기를 만들 수 있습니다.
Windows 10에서는 시작 메뉴의 프로그램을 마우스 오른쪽 단추로 클릭 할 때 보내기 옵션이 표시되지 않습니다. 이러한 변화로 인해 Windows 7에서 Windows 10으로 업그레이드 한 많은 사용자는 데스크톱에서 프로그램 바로 가기를 만드는 것이 어려워졌습니다.

이 가이드에서는 Windows 10에서 프로그램의 바탕 화면 바로 가기를 만드는 모든 방법을 살펴 봅니다.
방법 1/3
드래그 앤 드롭으로 바탕 화면에 프로그램 바로 가기 만들기
Windows 7과 마찬가지로 Windows 10은 바탕 화면 바로 가기를 만들기 위해 시작 메뉴에서 바탕 화면으로 프로그램 바로 가기를 끌어다 놓는 기능도 지원합니다. 같은 방법으로 바탕 화면에 앱 바로 가기를 만들 수도 있습니다.
1 단계 : 실행중인 프로그램을 최소화하고 데스크톱을 볼 수 있는지 확인하십시오.
2 단계 : 키보드의 Windows 로고 키를 누르거나 작업 표시 줄의 시작 단추를 클릭하여 시작 메뉴를보십시오.
3 단계 : App apps을 클릭 한 다음 바탕 화면에 표시 할 프로그램을 바로 가기로 찾고 프로그램 항목을 클릭 한 다음 바탕 화면으로 끌어서 놓아 바탕 화면에 프로그램 바로 가기를 만듭니다.
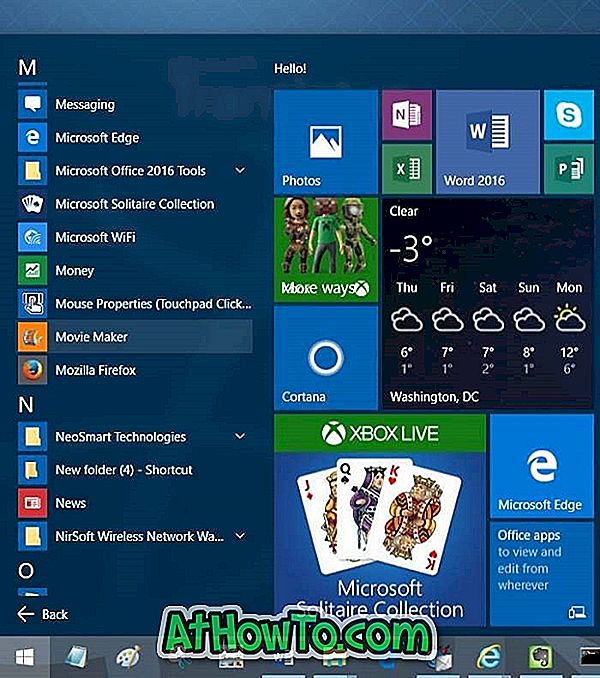
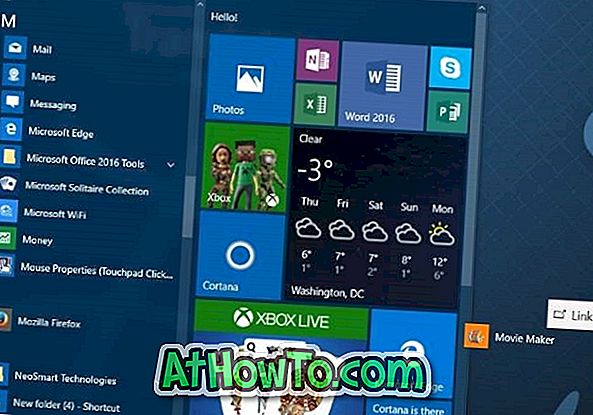
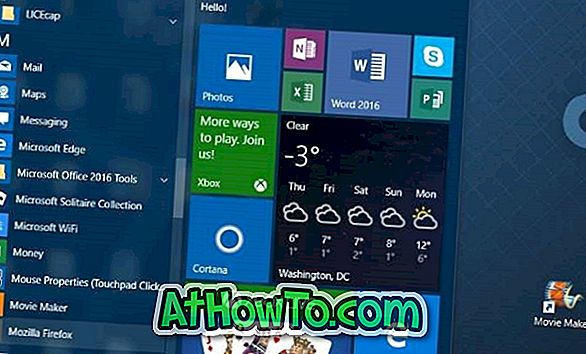
바로 가기가 바탕 화면에 나타납니다. 바탕 화면에 아이콘이 보이지 않으면 바탕 화면을 마우스 오른쪽 단추로 클릭 하고 보기 를 클릭 한 다음 바탕 화면 아이콘 표시 옵션 을 클릭하여 바탕 화면 아이콘을 표시하십시오 .
방법 2/3
실행 파일에 대한 바로 가기를 생성하여 바탕 화면 바로 가기 생성
어떤 이유로 든 위의 방법에 만족하지 못하는 경우이 방법을 사용하여 프로그램의 바탕 화면 바로 가기를 만들 수 있습니다.
1 단계 : Windows 로고 키를 누르거나 시작 단추를 클릭하여 시작 메뉴를 엽니 다.
2 단계 : 모든 앱 옵션을 클릭하고 바로 가기를 만들 프로그램을 찾습니다.
3 단계 : 프로그램을 마우스 오른쪽 단추로 클릭 하고 추가 를 클릭 한 다음 파일 위치 열기 를 클릭 합니다 .
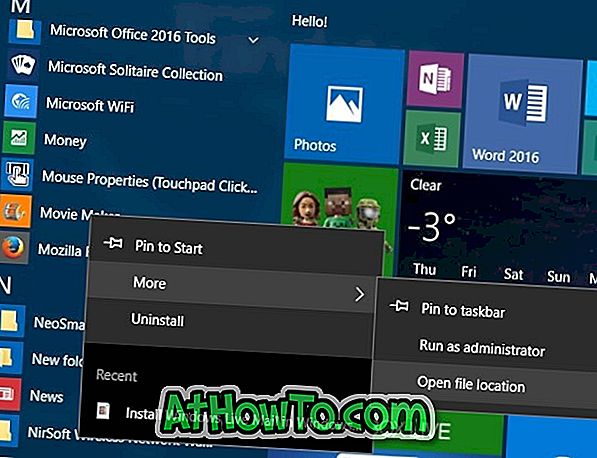
4 단계 : 마지막으로 프로그램 바로 가기를 마우스 오른쪽 단추로 클릭 하고 보내기를 클릭 한 다음 바탕 화면 을 클릭합니다 (바로 가기 만들기) . 그게 다야!
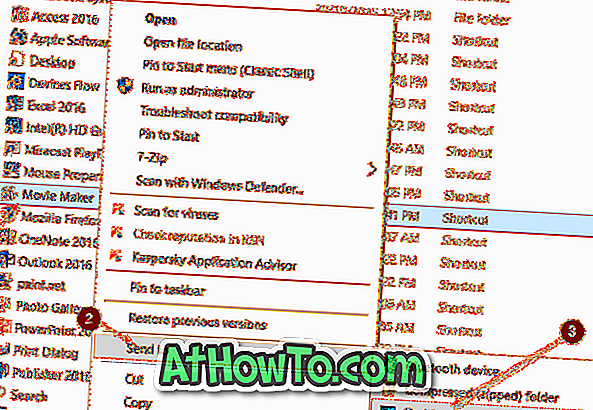
방법 3/3
실행 파일 프로그램에 대한 바로 가기를 만들어 바탕 화면 바로 가기를 만드는 또 다른 방법
1 단계 : Windows 10이 설치된 드라이브를 엽니 다. Windows 10이 "C"드라이브에 설치되어 있으면 Windows 9를 열어주십시오.

2 단계 : 프로그램 파일 및 프로그램 파일 (x86) 폴더를 차례로 열고 바탕 화면 바로 가기를 만들 프로그램이 들어있는 폴더를 찾습니다. 대부분의 경우, 폴더에는 프로그램 레이블 또는 회사 / 개발자의 레이블이 프로그램 뒤에 있습니다.
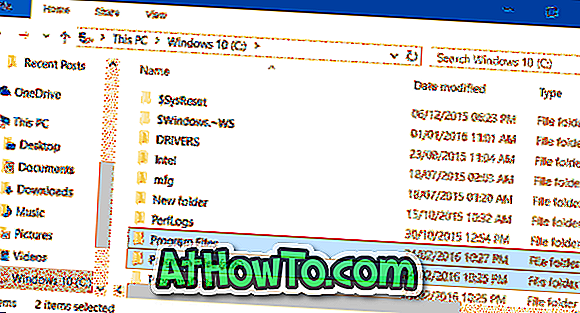
참고 : Program Files (x86) 폴더는 x64 유형의 Windows에만 나타납니다. x86 Windows 10을 사용하는 경우 기본 설치 디렉토리를 변경하거나 프로그램을 다른 드라이브로 이동하지 않는 한 모든 프로그램이 Program Files 아래에 있어야합니다.
3 단계 : 프로그램의 실행 파일 (.exe 파일)을 찾아 마우스 오른쪽 단추로 클릭 하고 보내기를 클릭 한 다음 바탕 화면 (바로 가기 만들기) 을 클릭하여 바탕 화면에 프로그램의 바로 가기를 만듭니다.
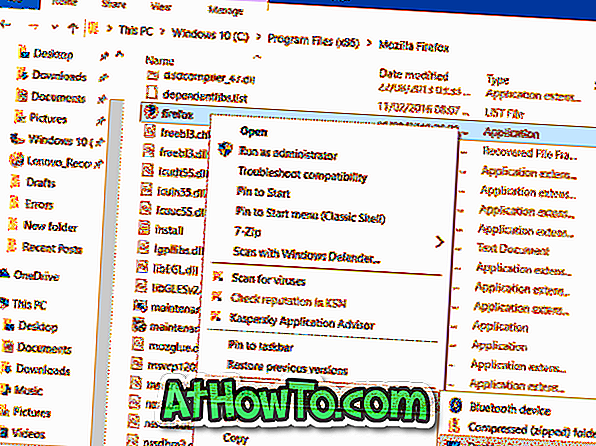
프로그램에 대한 바탕 화면 바로 가기는 새 바로 가기 마법사를 사용하여 만들 수도 있지만 위에서 설명한 방법보다 복잡하기 때문에 여기서는 다루지 않습니다.






![YouWave : Windows에서 Android 실행 [유료]](https://athowto.com/img/software/842/youwave-run-android-windows.jpg)






