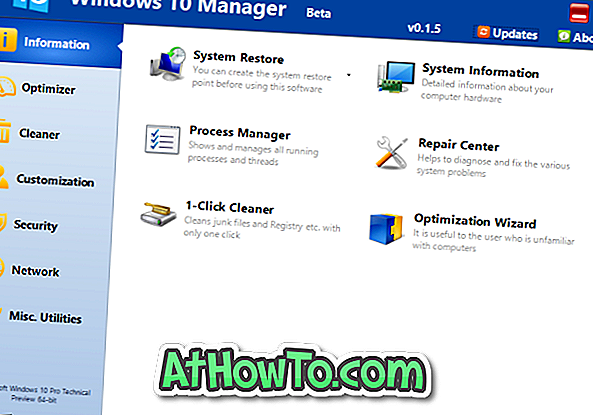Windows 10/8/7로 전환하기 전에 현재 "실종 된"Windows XP 운영 체제를 사용했던 사용자는 Windows 7 이상 버전에서 타사 유틸리티를 사용하지 않고 암호가 포함 된 zip 파일을 만들 수 없다는 사실을 알고있었습니다.
Windows XP (Vista에 기능이 있는지 확실하지 않음)에서는 zip 파일을 마우스 오른쪽 단추로 클릭 한 다음 암호 추가 옵션을 클릭하여 zip 파일을 만들고 암호로 잠글 수 있습니다. 즉, Windows XP에서 암호로 보호 된 zip 파일을 만들기 위해 7-Zip과 같은 타사 파일 압축 유틸리티가 필요하지 않았습니다.

Windows 10, Windows 8 및 Windows 7에서는 zip 파일을 만들 수 있지만 타사 도구를 사용하지 않고도 암호가 포함 된 zip 파일을 만들 수는 없습니다.
다행히도 암호로 보호 된 zip 파일을 만들 수있는 무료 도구가 많이 있습니다. 이 가이드에서는 WinRAR과 7-Zip (무료)의 두 가지 도구를 사용하여 비밀번호가 포함 된 zip 파일을 만드는 방법을 보여줍니다.
7-Zip을 사용하여 비밀번호가 포함 된 zip 파일 만들기
1 단계 : 7-Zip이 아직 설치되지 않은 경우이 페이지를 방문하여 동일한 파일을 다운로드 한 다음 설치 파일을 실행하여 설치하십시오. 아시겠지만 7-Zip은 무료 소프트웨어입니다. 다운로드 페이지에서 32 비트 및 64 비트 Windows 용으로 별도의 설치 파일을 사용할 수 있습니다. 다운로드 할 내용을 모르는 경우 32 비트 용 다운로드 파일을 다운로드하십시오.
2 단계 : 이제 7-Zip이 설치되었으므로 보관함을 만들고 암호 보호를 추가 할 파일을 마우스 오른쪽 단추로 클릭하고 7-Zip을 클릭 한 다음 보관 옵션에 추가를 클릭합니다. 그러면 보관함에 추가 대화 상자가 열립니다.

3 단계 : 여기에 보관 파일의 이름을 입력하거나 기본 이름을 입력 한 다음 보관 형식 옆에있는 드롭 다운 메뉴를 클릭하여 보관 형식을 Zip으로 선택합니다.

4 단계 : 암호로 보호하려면 암호화 섹션으로 이동하고 암호를 입력 한 다음 다시 입력하고 마지막으로 확인 버튼을 누릅니다. 이 zip 파일은 원본 파일이있는 폴더와 같은 폴더에 나타납니다.

7-Zip은 기본 암호화 방법으로 ZipCrypto를 사용하지만 암호화 섹션의 암호화 방법 옆에있는 드롭 다운 메뉴를 확장하여 AES-256을 선택할 수 있습니다. 또한 7-Zip은 아카이브를 생성 한 후 원본을 자동으로 삭제하지 않습니다. 따라서 파일이 매우 기밀이면 암호로 보호 된 보관 파일을 만든 후 삭제하는 것이 좋습니다.
WinRAR을 사용하여 암호로 보호 된 zip 파일 만들기
1 단계 : 여기에서 WinRAR을 다운로드하고 다운로드 한 설치 파일을 더블 클릭 한 다음 죽은 단순한 화면상의 지시 사항을 따라 설치합니다.
2 단계 : 설치가 끝나면 비밀번호로 보호 할 파일을 마우스 오른쪽 버튼으로 클릭 하고 보관 옵션에 추가를 클릭하여 보관 이름 및 매개 변수 대화 상자를 표시합니다.

참고 : 위의 옵션이 상황에 맞는 메뉴 (오른쪽 클릭)에 나타나지 않는 경우 누락 된 WinRAR 항목 안내서를 복원하는 방법을 따르십시오.
3 단계 : 여기에 보관 파일의 이름 (이 경우 비밀번호로 보호 된 파일)을 입력하고 ZIP 을 보관 형식으로 선택하십시오. WinRAR이 기본 설정으로 .RAR을 아카이브 형식으로 사용하므로 아카이브 형식으로 ZIP을 선택해야합니다.

4 단계 : 마지막으로 비밀번호 설정 버튼을 클릭하여 비밀번호를 입력하여 파일을 보호하십시오. 입력이 끝나면 확인 버튼을 누르기 전에 확인을 위해 비밀번호를 다시 입력하십시오.

그게 다야!