Windows와 Mac OS X 사이를 자주 전환해야하는 사용자가 많습니다. 예를 들어 Boot Camp Assistant를 사용하거나 Boot Camp 소프트웨어를 사용하지 않고 Mac에 Windows를 설치하고 두 운영 체제를 자주 전환 할 수 있습니다.
Mac OS X에서는 Command + L 핫키를 사용하여 웹 브라우저에서 주소 표시 줄을 선택합니다. Mac OS X을 잠시 사용하고 나면 PC로 다시 전환하면 웹 브라우저에서 주소 표시 줄이나 URL 표시 줄을 선택하기 위해 Windows (Mac의 경우 Command 키) + L 키를 누르게됩니다. 그러나 알고 계시 듯이 Windows를 실행하는 경우 Windows (Mac의 경우 Command 키) + L 바로 가기 키를 누르면 시스템이 잠기고 잠금 화면 (Windows 10/8의 경우) 또는 로그온 화면 (Windows 7의 경우 이전 버전).

키보드 단축키에 중독되어 있다면 Mac에서 PC로 다시 전환 할 때마다이 불편 함을 경험했을 것입니다. 최신 버전의 Mac OS X의 키보드 설정에서 주소 표시 줄을 선택하도록 기본 키보드 단축키를 변경할 수도 있지만 Windows에서 Windows + L 키보드 단축키를 비활성화하면 Mac보다 PC보다 더 많은 시간을 보내거나 드물게 사용하면 더 좋은 옵션입니다 Windows + L 바로 가기 키를 사용하여 PC를 잠급니다.
Windows 로고 + 키보드 단축키 비활성화
Windows에서는 Windows 레지스트리를 편집하여 Windows 로고 + L 단축키 를 비활성화 할 수 있습니다. Windows에서 Windows 로고 + L 키보드 단축키를 완전히 비활성화하려면 아래의 지시 사항을 완료하십시오.
참고 : 몇 번의 마우스 클릭만으로 원래 설정으로 빠르게 되돌릴 수 있도록 진행하기 전에 수동 시스템 복원 지점을 만드는 것이 좋습니다.
1 단계 : Windows 로고와 R (Win + R) 키를 동시에 눌러 실행 대화 상자를 엽니 다. Mac 컴퓨터를 사용하는 경우 Command + R을 눌러 실행 대화 상자를 표시하십시오.
2 단계 : 실행 대화 상자에 Regedit.exe 를 입력 한 다음 enter 키를 누릅니다. UAC (사용자 계정 컨트롤) 화면이 나타나면 예 버튼을 클릭하십시오.
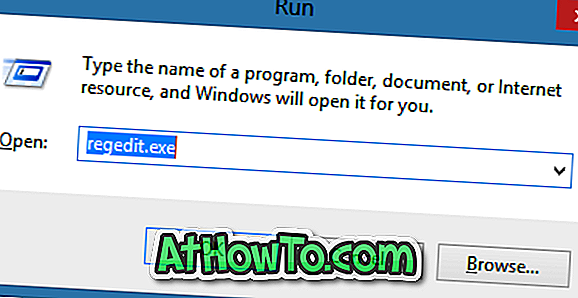
3 단계 : 레지스트리 편집기가 시작되면 다음 레지스트리 키로 이동하십시오.
HKEY_CURRENT_USER \ Software \ Microsoft \ Windows \ CurrentVersion \ Policies \ System
4 단계 : 오른쪽에서 새 DWORD 32 비트 값을 만들고 DisableLockWorkstation으로 이름을 바꿉니다.
5 단계 : 새로 생성 된 DisableLockWorkstation 항목을 두 번 클릭하고 값을 0 (영)에서 1 (1)로 변경합니다.
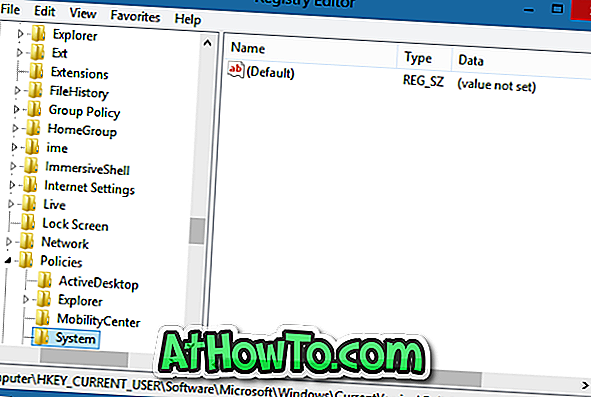
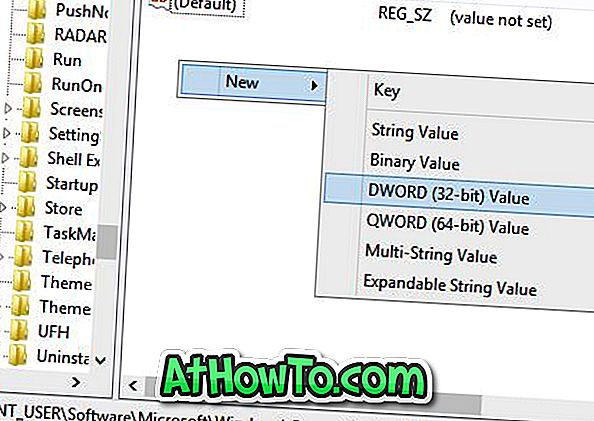

6 단계 : 지금부터 Windows + L 바로 가기 키를 누르면 Windows가 잠금 / 로그온 화면으로 이동하거나 PC를 잠그지 않습니다. 행운을 빕니다!
참고 : Windows + L 핫키 기능을 복원하려면 위에서 언급 한 레지스트리 키로 이동 한 다음 DisableLockWorkstation 항목을 삭제하십시오. 그게 다야!
타사 도구 가이드를 사용하지 않고 Windows 및 Mac에서 Google Web 글꼴을 설치하는 방법에 대해 알아보십시오.







![YouWave : Windows에서 Android 실행 [유료]](https://athowto.com/img/software/842/youwave-run-android-windows.jpg)






