Enterprise 또는 Ultimate 버전을 실행하는 Windows 7 사용자는 몇 번의 클릭만으로 쉽게 표시 언어를 변경할 수 있습니다. 언어 팩을 설치하고 활성화하면 메뉴, Windows, 대화 상자 및 기타 Windows 7 영역의 텍스트에 사용되는 언어를 변경할 수 있습니다.

다음은 Windows 7에서 언어를 설치하고 활성화하는 방법입니다.
1 . 시작 메뉴 검색 필드에 지역 및 언어 를 입력 한 다음 입력을 눌러 지역 및 언어 설정을 엽니 다.
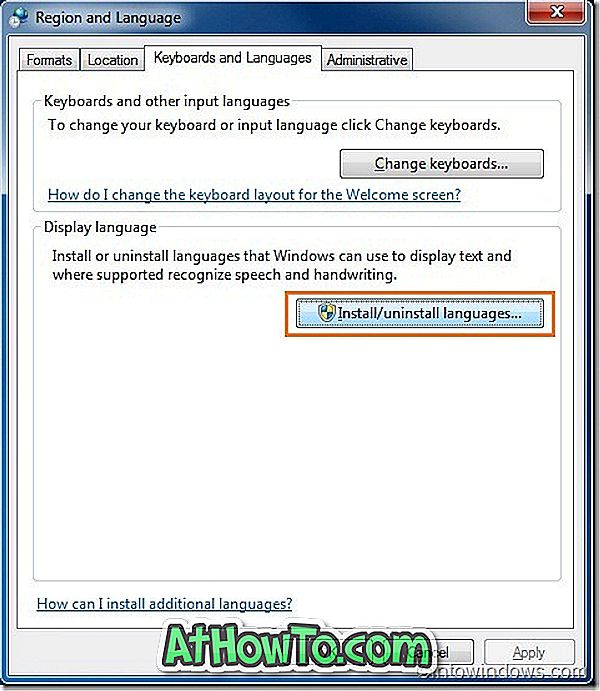
2 . 지역 및 언어 대화 상자에서 키보드 및 언어 탭으로 전환하십시오.
3 . 표시 언어에서 언어 설치 / 제거 버튼을 누릅니다. 언어 팩을 이미 설치 한 경우 언어 팩 바로 아래에 언어 목록이 표시됩니다.
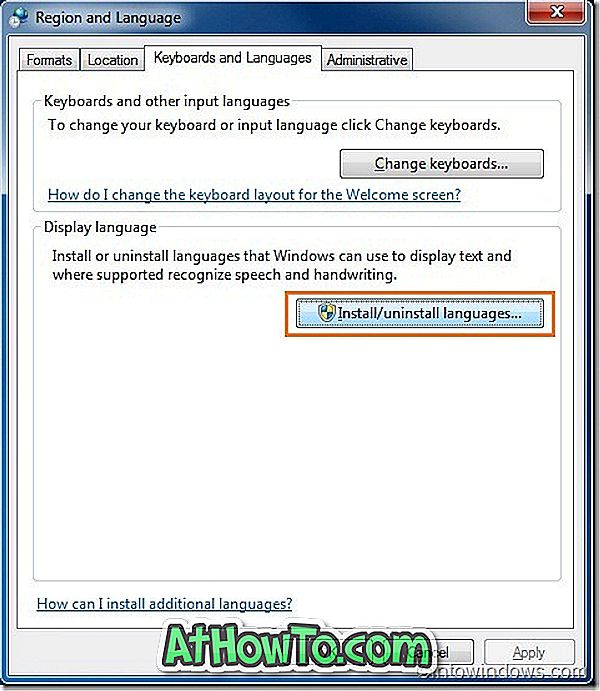
4 . 표시 언어 설치 를 클릭 한 다음 Windows Update 실행 옵션을 클릭하여 하나 이상의 언어 팩을 다운로드 할 수있는 Windows Update 창을여십시오.
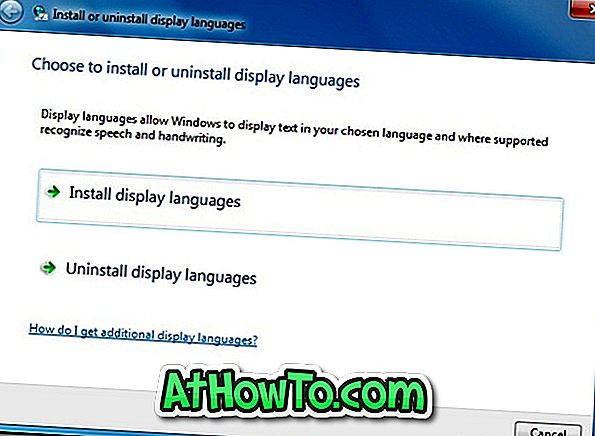
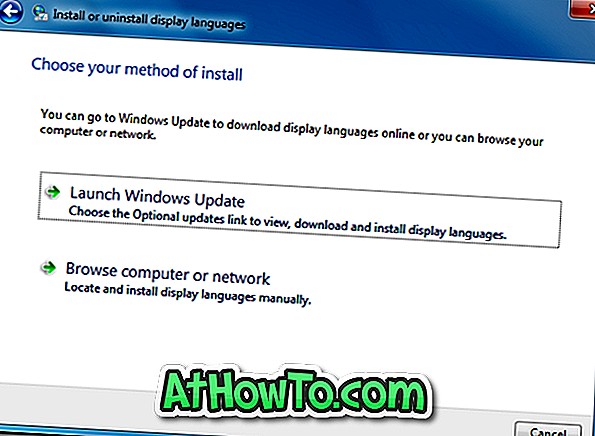
5 . 여기서 선택적 업데이트를 사용할 수 있음 링크를 클릭하면 Windows 7에서 사용 가능한 모든 표시 언어가 표시됩니다. 하나 이상의 언어를 클릭하고 확인을 선택한 다음 업데이트 설치 버튼을 클릭하여 선택한 언어 팩 설치를 시작합니다.
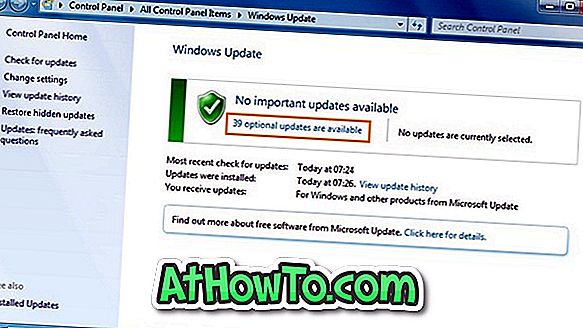
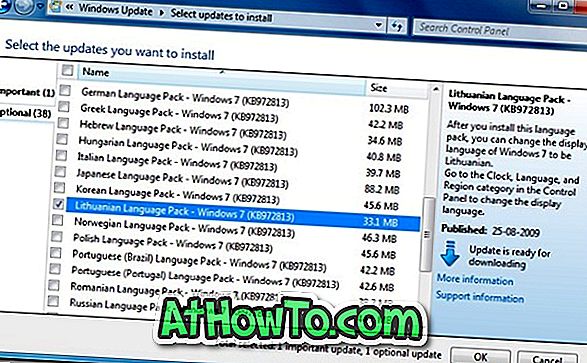
6 . 언어 팩이 설치되면 드롭 다운 목록에서 새 언어를 선택하고 확인을 클릭하십시오. 팩을 적용하려면 로그 오프 한 다음 로그온해야 할 수 있습니다.
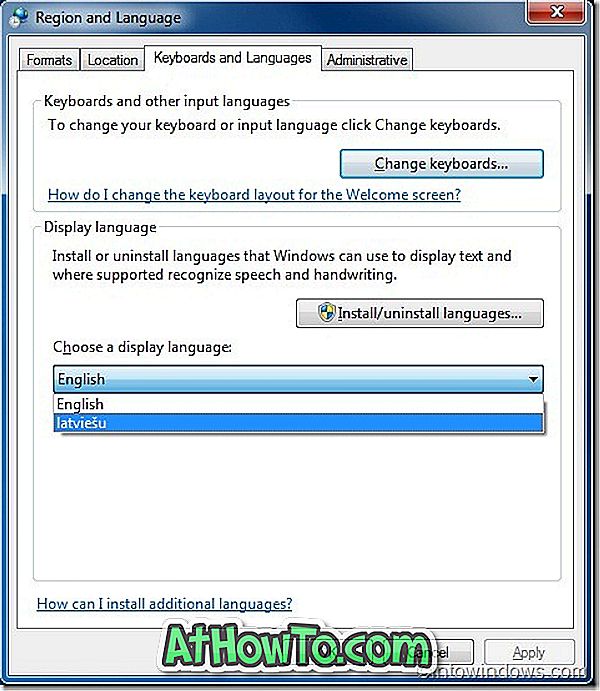
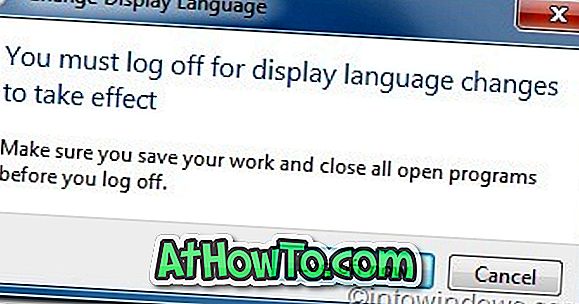
7 . 이제 작업 표시 줄 영역에 언어 막대가 표시되어 설치된 언어를 빠르게 전환 할 수 있습니다. 작업 표시 줄을 마우스 오른쪽 단추로 클릭 한 다음 입력 도구 모음 옵션을 선택 해제하여 입력 도구 모음을 사용하지 않도록 설정할 수 있습니다.















