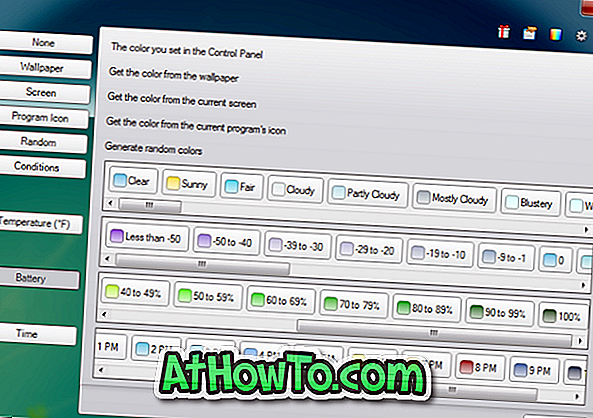지난 2 년 동안 Microsoft Edge 브라우저는 크고 작은 다양한 기능과 개선 사항을 보았습니다.
Edge 브라우저를 사용하면 웹 사이트를 시작 메뉴에 고정시켜 빠르고 쉽게 액세스 할 수있었습니다. 인기있는 브라우저 Google Chrome은 Windows 10의 시작 및 작업 표시 줄에 웹 사이트 고정하기를 지원합니다.

Windows 10 빌드 16225 용 Fall Creators Update를 사용하면 Microsoft Edge 브라우저에서 웹 사이트를 작업 표시 줄에 고정시킬 수 있습니다. 즉, 시작 메뉴 외에도 즐겨 찾는 웹 사이트를 작업 표시 줄에 고정 할 수 있습니다.
웹 사이트를 작업 표시 줄에 고정시키는 기능은 즐겨 찾는 웹 사이트 / 웹 페이지를 빠르게 열 수있을뿐만 아니라 웹 브라우저를 시작하고 URL을 입력하고 Enter 키를 눌러서 웹 사이트 / 웹 페이지.
작업 표시 줄에 고정 된 웹 사이트 바로 가기는 기본 웹 브라우저의 상태와 상관없이 작업 표시 줄 바로 가기를 고정하는 데 사용했던 동일한 브라우저에서 열립니다. 예를 들어 Edge를 사용하여 작업 표시 줄에 웹 사이트 바로 가기를 추가 한 경우 Internet Explorer 또는 Google Chrome을 기본 웹 브라우저로 설정 한 경우에도 웹 사이트는 Edge 브라우저에서만 열립니다.
이 가이드에서는 Microsoft Edge와 Google 크롬 브라우저를 사용하여 즐겨 찾는 웹 사이트 / 웹 페이지를 Windows 10 작업 표시 줄에 고정하는 방법을 설명합니다.
참고 : 사용자가 자주 방문하는 웹 사이트 만 작업 표시 줄에 고정하면 작업 표시 줄에 많은 웹 사이트를 고정하면 쉽게 혼잡하게됩니다.
가장자리를 사용하여 웹 사이트를 Windows 10 작업 표시 줄에 고정하십시오.
1 단계 : Edge 브라우저를 실행합니다. 작업 표시 줄에 고정 할 웹 사이트 / 웹 페이지로 이동하십시오. Edge를 여는 데 문제가있는 경우 Edge 브라우저를 복구하여 문제를 해결하십시오.
2 단계 : 설정 메뉴 (오른쪽 상단에있는 3 개의 점)를 클릭 하고이 페이지를 작업 표시 줄 에 고정 옵션을 클릭하여 현재 웹 사이트 / 웹 페이지를 Windows 10 작업 표시 줄에 고정합니다.
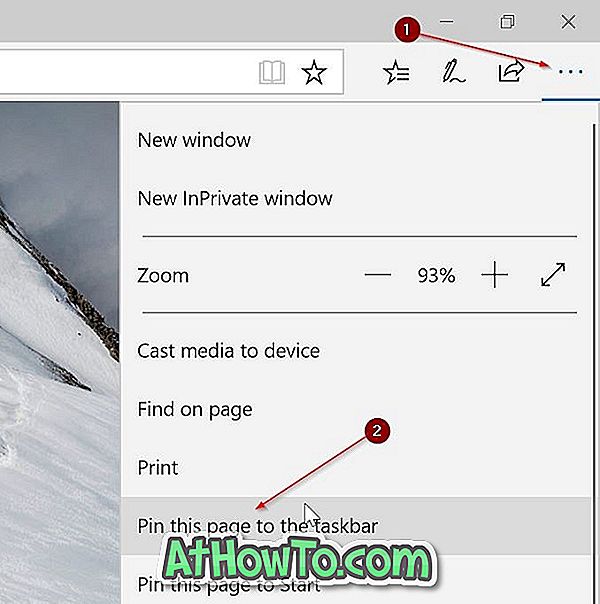
Windows 10은 Edge 브라우저를 사용하여 작업 표시 줄에 고정 된 웹 사이트 바로 가기를 기본 브라우저로 설정 한 경우에만 Edge 브라우저로 엽니 다.
Chrome을 사용하여 웹 사이트를 Windows 10 작업 표시 줄에 고정
1 단계 : Google 크롬 브라우저에서 작업 표시 줄에 고정하려는 URL을 엽니 다.
2 단계 : 오른쪽 상단에있는 3 개의 점을 클릭하십시오. 추가 도구 를 선택한 다음 바탕 화면에 추가를 클릭 하십시오 .
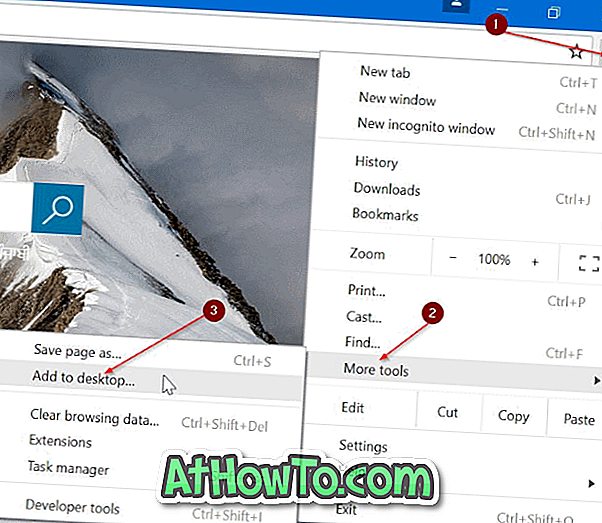
3 단계 : 바탕 화면에 추가 대화 상자가 나타납니다. 웹 사이트 / 웹 페이지의 바탕 화면 바로 가기 이름을 입력하고 추가 버튼을 클릭하여 바탕 화면에 바로 가기를 만듭니다.
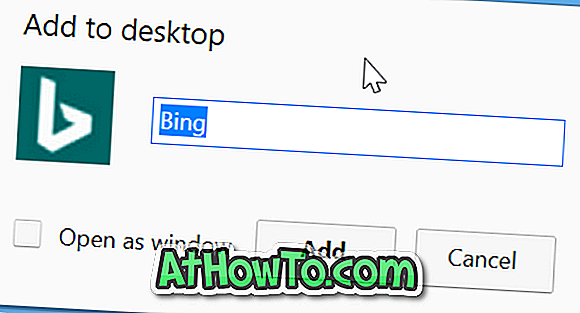
4 단계 : 마지막으로 바탕 화면의 웹 사이트 바로 가기를 작업 표시 줄 영역으로 끌어 놓아 작업 표시 줄에 고정하십시오. 바탕 화면 바로 가기를 두 번 클릭하여 웹 사이트 / 웹 페이지를 열 수도 있습니다.

Windows 10 작업 표시 줄에서 웹 사이트 고정 해제
1 단계 : 작업 표시 줄의 웹 사이트 바로 가기를 마우스 오른쪽 단추로 클릭 한 다음 작업 표시 줄에서 고정 해제 옵션을 클릭 합니다 . 그만큼 간단 해!
휴지통을 작업 표시 줄에 고정하는 것이 좋습니다.