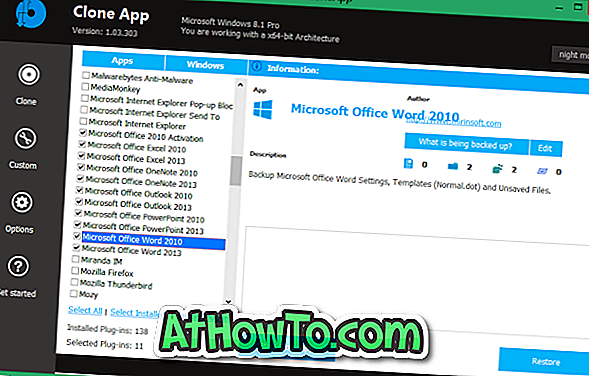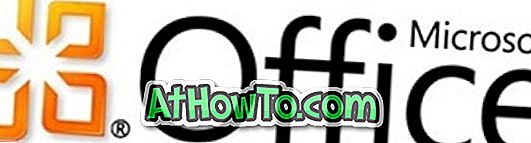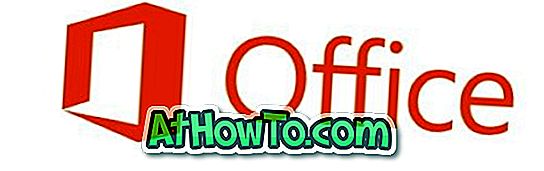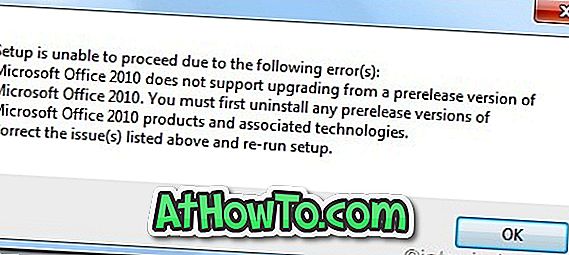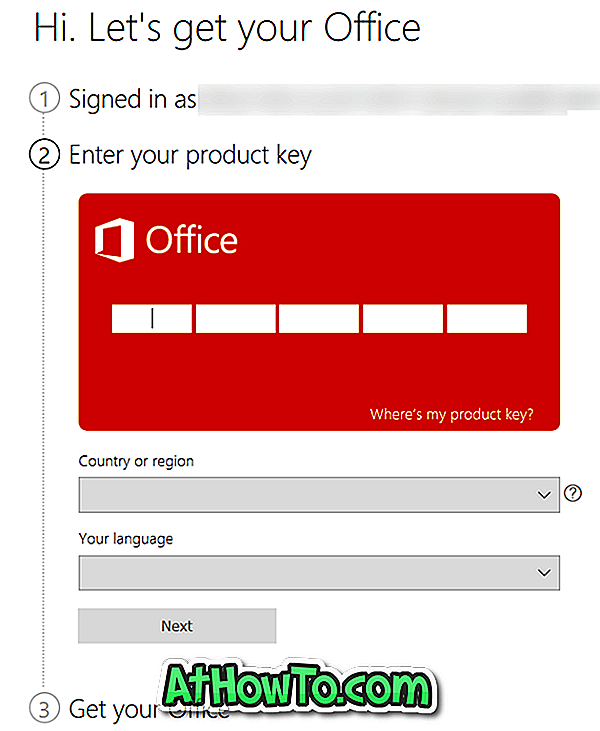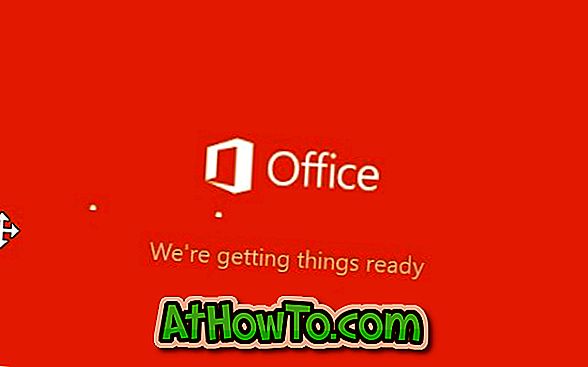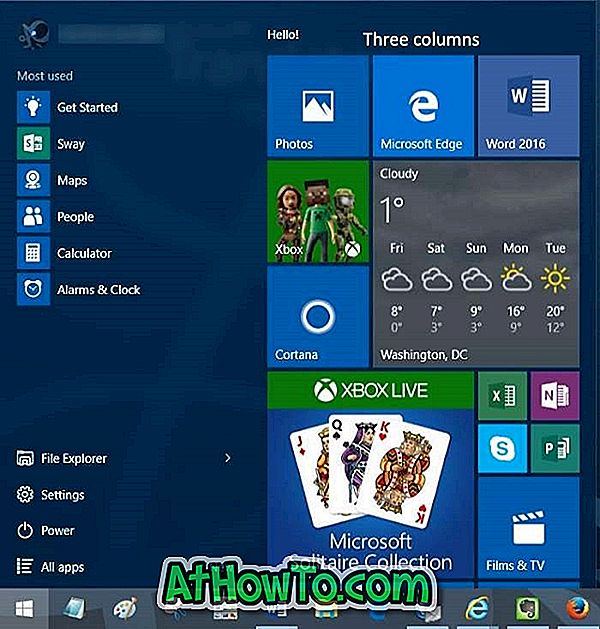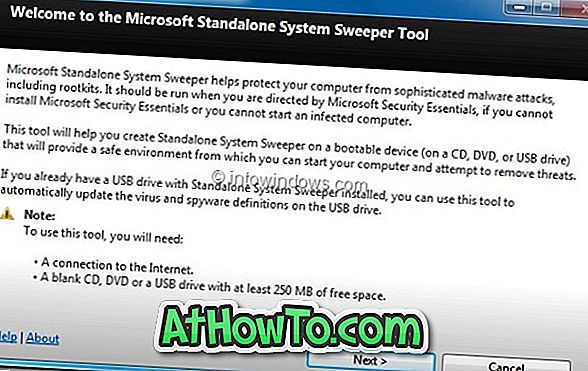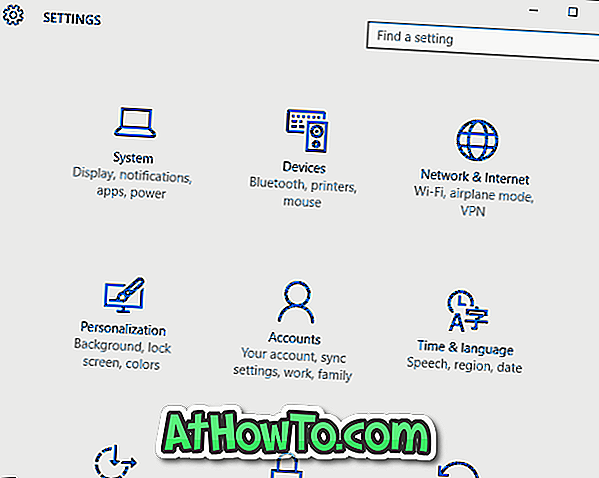마이크로 소프트 오피스
Office 365 또는 Office 2016을 사용하여 Office Word 문서 복구
Microsoft Office는 확실히 스마트 폰 운영 체제뿐만 아니라 컴퓨터를위한 가장 진보 된 생산성 제품군입니다. 대부분의 사용자가 고급 옵션을 절대로 사용하지 않는 것은 사실이지만 대부분의 사용자가 알지 못하는 덜 알려진 기능이 있습니다. 손상된 문서를 복구 할 때 대부분의 사용자는 타사 도구를 사용하는 것을 선호합니다. 대부분의 타사 문서 복구 도구는 무료이며 대부분 크기 제한이 있습니다. Microsoft Office에서 기능 열기 및 복구 Microsoft Office 프로그램에서 손상된 문서를 복구하는 능력을 아는 PC 사용자 및 Office 사
새로운 PC 또는 다른 컴퓨터로 Office 365 라이센스 이전
Office 365 개인 구독을 사용하면 하나의 PC 또는 Mac에 Office 365를 설치할 수 있지만 Office 365 홈 구독을 사용하면 최대 5 대의 PC 또는 Mac에 Office를 설치할 수 있습니다. PC 중 하나에서 Office 365를 사용해 왔지만 이제 다른 PC로 Office 365를 옮기고 싶다면 Office 365 라이센스를 다른 PC로 옮겨야합니다. Office 365 라이센스를 다른 PC로 전송하려면 먼저 현재 PC에서 Office 365 설치를 비활성화 한 다음 Office 365를 사용하려는 새 PC에 Office 365를 다운로드, 설치 및 활성화해야합니다. Office 365를 다른 Windows PC 또는 컴퓨터로 전송 이 가이드에서는
Windows 10에서 Office 365 설치를 복구하는 방법
Microsoft Office 365 프로그램 중 하나에 문제가 있습니까? 실제로 다시 설치하지 않고 Windows 10에서 Office 365를 복구하고 싶습니까? 이 가이드에서는 Windows 10에서 Office 365 설치를 안전하게 복구하는 방법을 설명합니다. Microsoft가 Office 365를 도입 한 이후로 많은 수의 PC 사용자가 기존 Office 버전 대신 가입 기반 Office 365를 구입하고 있습니다. Office 365의 장점 중 하나는 사용자가 항상 최신 버전의 Microsoft Office를 사용한다는 것입니다. Office 2010과 Office 2013은 Windows 10과 호환되지만 대부분의 사용자는 Windows 10에서 Office 365 및 Office 2016을 사용하고 있습니다. Windows 10에 설치된 Office 365 복
Word, Excel 및 PowerPoint 문서의 파일 탐색기 미리보기 미리보기 활성화
약 2 주 전에 무료 유틸리티를 사용하여 Windows 10 File Explorer에서 PDF 파일의 축소판 미리보기를 활성화하는 방법에 대해 설명했습니다. 우리 독자 중 한 명은 Word, Excel 및 PowerPoint 문서에 대한 파일 탐색기 미리보기 미리보기를 활성화하는 데 관심이 있습니다. 파일 탐색기에서 다른 모든 파일 형식의 축소판 미리보기를 활성화 한 경우 Microsoft Office 문서의 미리보기 미리보기를 활성화 할 수 있습니다. Microsoft Office 문서의 미리보기 미리보기 좋은 점은 PC에 Microsoft Office를 설치 한 경우 타사 유틸리티 또는 파일
Office 365 또는 Office 2016을 Windows 10에서 완전히 제거
Microsoft Office 365, Office 2016 또는 Office 2013이라면 Windows PC에서 Office 버전을 제거하는 것이 언제나 쉽습니다. 제어판에서 프로그램 및 기능 창을 열고 Office 항목을 마우스 오른쪽 단추로 클릭 한 다음 제거 옵션을 클릭하여 PC에서 Microsoft Office 제품군을 제거하기 만하면됩니다. 때때로 Microsoft Office 버전을 제거하는 중에 오류가 발생할 수 있습니다. "Microsoft Office 제거가 성공적으로 완료되지 않았습니다."및 "Office를 제거 할 수 없습니다"와 같은 오류는 Windows PC에서 Office
Office 365 자동 갱신 또는 구독 취소 기능을 해제하는 방법
Office 365 Home 또는 Personal에 가입하셨습니까? 지금 가입을 취소 하시겠습니까? Microsoft에서 Office 365 홈 또는 개인 구독을 자동으로 갱신하지 않도록 하시겠습니까? 이 가이드에서는 Office 365 구독을 취소하고 Office 365 계정의 자동 갱신을 해제하는 방법을 설명합니다. Office 365 자동 갱신 사용 안 함 Office 365 에디션 중 하나를 구독했다면 구독 기간이 끝날 때 Office 365에 가입 할 때 사용한 것과 동일한 신용 카드를 사용하여 구독이 자동으로 갱신된다는 사실을 알고있을 것입니다. 예를 들어, 12 개월 동안 가입 한 경우 Microso
Office 365 오프라인 설치 프로그램 다운로드 (전체 설치)
이번 주 초에 필자는 Office 365에 가입하여 현재 Microsoft Office 2016 최신 응용 프로그램을 포함하고 있습니다. 필자가 구입 한 Office 365 개인용 버전은 PC, Mac 1 대, 태블릿 1 대 및 전화 1 대당 Word, Excel, PowerPoint, OneNote, Outlook, Publisher 및 Access를 제공합니다. Office 365 Home, Personal, Home & Business 또는 University에 가입 한 경우 PC에 Office 365를 다운로드하고 설치하는 방법을 알고있을 것입니다. PC에 Off
Office 2016/2013 업데이트를 사용하지 않도록 설정하는 방법 (Office 365)
이 방법은 Office 365 구독의 일부로 설치된 Microsoft Office 2016/2013 및 Office 2016/2013 (소매점 또는 온라인을 통해 구입)의 일회성 구매에만 적용됩니다. 설치된 소프트웨어를 최신으로 유지하는 것이 최적의 성능과 보안을 위해 필수적이라는 것을 모두 알고 있습니다. 그 밖의 대부분의 타사 소프트웨어와 달리 사용자는 Microsoft Office 소프트웨어를 최신 상태로 유지하기 위해 별도의 노력이나 추가 소프트웨어를 사용할 필요가 없습니다. 업데이트가 사용되지 않는 한 Office 프로그램은 Windows Update 서비스를 통해 자동으로 업데이트되고 Window
Office 2013 설정을 백업하는 방법
Microsoft Office 2003 및 이전 버전의 Office에는 Office 설정을 내보내거나 백업 할 수있는 내 설정 저장 마법사 라는 멋진 기능이있었습니다. 이 도구는 Office를 다시 설치하거나 새 컴퓨터로 전환하는 데 유용했습니다. Office 2007부터 Microsoft는 Microsoft Office에 가장 잘 알려진 이유로 내 설정 저장 마법사를 생략했습니다. Office 2007 출시 이후 사용자는 개인 설정을 백업하는 옵션을 Microsoft에 요청했지만 Office 2010, Office 2013 및 예정된 Office 2016 (현재 베타)에서는 옵션이 누락되었습니다. 최신 버전의 Office 프로그램을 사용하면 빠른 실행 도구 모음 설정 만 가져오고 내보낼 수 있습니다. 빠른 웹 검색을 통해
Windows 10에서 Office 2016 설치
Windows 용 Microsoft Office 2016 공개 미리보기를 다운로드 할 수 있기 때문에 약 2 주가 걸렸습니다. Office 2016은 데스크톱 용 제품군으로 Windows 10 용 Office의 친숙한 버전과는 다릅니다. MS는 윈도우 용 오피스 2016의 최종 버전이 지난 분기에 발표 될 것이라고 밝혔다. Office 2016의 일반적인 가용성은 앞으로 2 개월 정도 남겨 둡니다. 따라서 많은 사람들이 새로운 Office 제품군을 직접 탐색하여 데스크톱 용으로 사용할 수 있습니다. Office 2016은 Windows 7, Windows 8, Windows 8.1 및 Windows 1
Windows 용 Office 2016 미리보기 다운로드
Microsoft는 Windows 10과 함께 Office 2016의 차기 버전을 위해 열심히 노력하고 있습니다. 약 2 개월 전 Microsoft는 IT 전문가 및 개발자를 대상으로 Office 2016의 미리보기 버전 인 Office 2016의 IT Pro 및 Developer Preview 버전을 출시했습니다. 약 2 주 전에 마이크로 소프트는 오피스 2016 퍼블릭 프리뷰 (Office 2016 Public Preview)를 공개했다. Windows 용 Office 2016 오피스 2016 최종 버전은 2015 년 가을 (2015 년 4 분기)에 발표 될 것이라고 공식 오피스 블로그가 밝혔다. Office 2016의 데스크톱 제품군에는 Word, Excel, PowerPoint, Outlook, OneNote, Access, Lyn
Office 2016에서 어두운 회색 테마를 사용하는 방법
2012 년 Microsoft가 Office 2013의 미리보기 빌드를 발표했을 때 테마 목록에 어두운 회색 테마가 누락되었습니다. Office 2013 Preview를 시험하고 테스트 한 사용자는 Office 2013의 최종 버전에 어두운 회색 테마를 포함하도록 Microsoft에 피드백을 보냈습니다. 그럼에도 불구하고 Office 팀은 Office 2013에서 밝은 회색 테마를 제공하고 Dark Gray로 명명했습니다. Office 2013을 사용하면서 어두운 회색 테마를 놓친 사람들에게는 좋은 소식입니다. Microsoft는 데스크톱 용 최신 Office 제품군 인
Office 2013을 정품 인증하는 방법
이번 주 초 Microsoft는 MSDN 및 TechNet 가입자에게 Microsoft Office 2013의 최종 버전을 릴리스했습니다. 이제는 Windows 7 및 Windows 8 컴퓨터에 Office 2013 RTM을 설치했을 것입니다. Office 2010과 달리 Office 2013 설치에서는 설치 중에 제품 키를 입력하라는 메시지가 표시되지 않습니다. 따라서 설치가 완료되면 키를 입력하고 제품을 활성화해야합니다. Office 2013은 Windows 7 및 Windows 8 운영 체제에서만 호환됩니다. Vista 및 XP 사용자는 최신 버전의 Office를 사용하기 위해 Windows 7 또는 Windows
Microsoft Office 2010 Professional Plus RTM 무료 평가판 다운로드
최근에 릴리스 된 Microsoft Office 2010 RTM을 다운로드하기를 열망하는 Windows 사용자는 Microsoft TechNet을 통해 60 일 평가판을 다운로드 할 수 있습니다. Office 2010 Professional Plus Office 2010의 60 일 평가판은 32 비트 및 64 비트 버전에서 모두 사용할 수 있습니다. Office 2010 평가판 기간 가이드를 연장하여 최대 180 일까지 60 일 평가판을 사용하는 방법을 참조 할 수 있습니다. 사본을 다운로드하려면 Microsoft에 등록해야합니다. 복사본을 설치하기 전에 컴퓨터가 Office 2
Office 2010 표시 언어를 변경하는 방법
최근에 Microsoft Office 2010 용 언어 인터페이스 팩을 다운로드하고 설치하는 방법을 설명했습니다. 설치된 언어 팩을 사용하려면 언어 팩을 선택하여 적용해야합니다. 이 가이드에서는 Office 2010 언어를 변경하는 방법을 보여줍니다. RTM 제품군에는 Office 2010 Beta 언어 팩을 사용할 수 없습니다. 1 . Office 2010 응용 프로그램 (Word, Excel 또는 기타)을 시작합니다. 2 . 파일 메뉴에서 옵션 을 클릭하여 설정 상자를 엽니 다. 왼쪽 창에서 설치된 언어 목록을 보려면 언어 탭을
다른 드라이브 또는 위치에 Office 2013을 설치하는 방법
MS는 지난 월요일 차세대 오피스를 발표하고 프리뷰 버전을 공개적으로 다운로드 할 수있게했다. Office 2013은 Windows 7 및 Windows 8과 호환되지만 이전의 Windows XP 및 Vista는 지원하지 않지만 수천 명의 Windows 7/8 사용자가 이미 다음 Office를 사용하고 있습니다. 이전 Office 버전과 함께 Office 2013 미리보기를 설치할 수도 있지만 많은 관심있는 사용자는 디스크 공간 요구 사항 때문에 최신 버전의 Office를 설치하는 것을 주저합니다. Office 2013 시스템 요구 사항에 따르면 최신 버전의 Office를 설치하려면 최소
Microsoft Office 2010 언어 팩을 설치하는 방법
Microsoft Office 2010 RTM은 지금 당분간 다운로드 할 수 있습니다. Windows Language Interface Pack과 마찬가지로 Office 2010 언어 팩을 사용하면 메뉴, 대화 상자 및 도구 모음의 텍스트에 사용되는 언어를 변경할 수 있습니다. Office 2010 언어 팩은 32 비트 및 64 비트 버전으로 제공됩니다. 언어 팩 설치 화면에는 설치하는 언어로 지침과 옵션이 표시됩니다 (이 설명서에서는 영어 팩을 사용 했으므로 모든 텍스트가 영어로되어 있음). Office 2010 용 언어 팩 설치 1 . 여기에서 Office 2010 언어 팩을 다운로드하십시오. Office 2010 언어 팩은
Office 2010 색 구성표를 변경하는 방법
Microsoft Office 2010 제품군에는 기본적으로 세 가지 색 구성표가 있으며 모든 구성표는 이전 버전과 다릅니다. Office 2010의 기본 파랑 색 구성에 지루한 경우 쉽게 검정 또는 은색으로 변경할 수 있습니다. 원하는 색으로 Office 2010 테마를 사용자 설정할 수는 없지만 기본 색을 변경할 수는 있습니다. Office 2010의 색 구성표 변경 Office 2010의 기본 색 구성표를 변경하는 방법은 다음과 같습니다. 1 . Office 2010 제품군을 실행하십시오. 2 . 파일 메뉴에서 옵션 을 클릭하면 Office 제품군을 사용자 지정하는 데 사용할 수있는 설정 및 옵션 목록을 볼 수 있습니다. 3 . 일반 탭의 색 구성표 옵션 옆의 드롭 다운 목록에서
Office 2010 시작 화면을 해제하는 방법
우리 모두는 Microsoft Office 프로그램을 시작할 때마다 나타나는 시작 화면을 보았습니다. Word, Excel, PowerPoint 또는 기타 Office 프로그램이면 실제로 프로그램을 시작하기 전에 시작 화면이 화면에 나타납니다. 첫 번째 실행에서는 꽤 보이지만 Office 프로그램을 몇 번이나 다시 시작하면 같은 화면이 나타나기 시작합니다. Office 제품군의 최신 버전 인 Microsoft Office 2010의 스플래시 화면은 일부 측면에서 유용합니다. 로드하는 모든 추가 기능 및 기타 항목을 표시하며 창을 시작할 때까지 기다리지 않고 중간에 프로그램을 닫을 수 있습니다. 그러나 하루에 여러 번 Office 프로그램을 실행하는 경우 동일한 시작 화면을 3 ~ 5 초 동안 반복해서 보게되면 좌절 할 수 있습니다. 스플
이 양식을 작성하여 Office 16 시험판 베타에 대한 조기 액세스
Windows 및 Office 애호가들에게 지난 2 일간은 꽤 흥미로 웠습니다. Windows 9 스크린 샷의 누출로 시작하여 다음 주요 Windows 운영 체제에서 시작 메뉴를 비롯하여 새로 추가 된 기능 중 상당수가 공개되었습니다. Windows 9 스크린 샷이 공개 된 직후 많은 기술 웹 사이트에서 Office 16의 차기 주요 버전 인 Office 용 사진을 게시했습니다. 누출 된 그림은 Office 16이 Office 2013 버전에서 누락 된 작지만 중요한 기능 중 하나 인 어두운 테마로 제공 될 것임을 나타냅니다. Windows 9 및 Office 16의 유출 된 그림은 Microsoft가 사용자 피드백을 이전보다 심각하게 생각하고 있음을 분명히 암시합니다. 마이크로 소프트는 오는 10 월에 출시 예정인 오피스 16을 출시 할 예정이다. Off
Office 2010 SP2 베타 다운로드
Microsoft는 Office 2010 생산성 제품군을위한 차기 서비스 팩 2의 베타 버전을 방금 발표했습니다. 관심이있는 Microsoft Office 2010 사용자는 이제이 문서 끝에서 제공되는 다운로드 링크로 이동하여 서비스 팩 2를 다운로드 할 수 있습니다. Microsoft는 서비스 팩 2에 포함 된 수정 및 업데이트에 대한 자세한 정보를 밝히지 않았으며 최종 버전이 발표되면 자세한 정보를 제공 할 예정입니다. 공식 릴리스 노트에 따르면 SP2 Beta에는 아직 출시되지 않은 수정 프로그램, 일반 제품 수정 프로그램 및 성능
Office 2016/2010 RTM 다운로드
업데이트 : Microsoft는 Office 2016 최종 버전을 일반인에게 발표했으며 현재 모든 사용자가 사용할 수 있습니다. Office 365 구독의 일부로 Office 2013을 사용해온 사용자는 이제 무료로 Office 2016으로 업그레이드 할 수 있습니다. Office 2016 평가판 복사본은 모든 사람을위한 독립 실행 형 설치 프로그램으로 제공되지 않지만 Office 365에 대한 1 개월 평가판 구독에 서명하여 Office 2016을 시험해 볼 수 있습니다. Office 2016에는 많은 새로운 기능이 포함되어 있으며 Office 2013에서 누락 된 전체 어두운 배경 테마가 있습니다. PC에서 Office 2016을 다운로드하여 실행하기 전에 PC가 다음 최소 시스템 요구 사항을 충족하는지 확인하십시오. Office 2016 시스템 요구 사항 프로세서 - SSE2 명령 세트가있는 1GHz 이상의 프로세서 RAM - 2GB 이상 하드 디스크 - 3GB의 여유 공간 그래픽 - DirectX 10 호환 그래픽
다운로드 Microsoft Access 2010 시작 안내서
Microsoft는 사용자가 Access 2010을 통해 신속하게 생산성을 높일 수 있도록 도와주는 여러 기사와 가이드를 출시했습니다. Access 2010 무료 시작하기 팩에는 유용한 기사, 가이드, 비디오 및 교육 프레젠테이션이 포함되어 있습니다. Office Access 2010은 Access 2003과 매우 다르게 보입니다. Microsoft는 또한 팩의 Access 2003 가이드에서 Access 2010으로 마이그레이션을 추가했습니다. 이 팩에서는 교육 프레젠테이션과 Access 2010의 새로운 기능을 확인할 수 있습니다. 이 팩에 포함 된 항목 목록은 다음과 같습니다. # Access 2010 데이터베이스 작업 # Access 20
Chrome, Internet Explorer 및 Firefox의 Office 문서보기 Microsoft의 Office Web Viewer 사용
컴퓨터 및 모바일 사용자는 Microsoft Office 파일을 온라인으로보고 편집 할 때 몇 가지 옵션을 제공합니다. Microsoft 계정을 가진 사용자는 SkyDrive의 Office Web Apps를 사용하여 Word, Excel, PowerPoint 및 OneNote 문서를 비롯한 Office 문서를 작성, 편집 및 저장할 수 있습니다. Office 제품군이나 다른 프로그램을 설치하지 않고도 온라인으로 Office 파일을 볼 수있는 다양한 무료 대안. Google 문서 도구 및 온라인 문서 도구와 같은 서비스는 문서를 편집하고 볼 수있는 최상의 서비스 중 두 가지입니다. 문서 온라인보기를 사용하
Office 2010 평가판 기간 연장 방법
우리는 최근 출시 된 Office 2010이 많은 기능과 향상된 기능을 제공한다는 것을 알고 있습니다. Office 2010 30 일 평가판을 다운로드 한 사용자는 간단한 트릭을 통해 시험 기간을 180 일까지 쉽게 연장 할 수 있습니다. Office 2010 평가판을 확장하려면 Windows 드라이브에 Office 명령 (OSPPARARM)을 실행해야합니다. 이 명령을 실행하면 Office 2010 만료 날짜가 30 일로 연장됩니다. 이 명령은 최대 5 회까지 실행할 수 있습니다. 따라서이 명령을 사용하면 초기 30 일 평가판을 포함하여 180 일 동안 Office 2010을 사용할 수 있습니다. Office 2010 평가판 기간 연장 1 . 상승 된 명령 프롬프트를 엽니 다. 이렇게하려면 시작
Office 2016에서 Office 2013으로 다운 그레이드하는 방법
Office 365를 사용하여 Office 2013을 Office 2016으로 업그레이드 했습니까? Office 2016에 만족하지 않습니까? Office 2016에서 Office 2013으로 법적으로 다운 그레이드하고 싶습니까? 이 가이드에서는 Office 2016에서 Office 2013으로 쉽게 다운 그레이드하는 방법에 대해 설명합니다. 2 개월 가까이 사용 가능해진 PC 사용자 중 수백만 명이 이미 Office 2016으로 업그레이드했습니다. Office 2016은 Office 2013으로의 사소한 업그레이드이지만 Office 2016으로 업그레이드 한 사용자는 많으며 이제는 Office 2013으로 되
Office 2013에서 시작 화면을 해제하거나 해제하는 방법
Office 2013의 새로운 기능 중 하나는 완전히 새로운 시작 화면입니다. 예, Microsoft는 Windows 8과 마찬가지로 Office 제품군의 다음 버전에서도 시작 화면을 도입했습니다. Office의 시작 화면은 Windows 8 시작 화면과 완전히 다르며 Office 응용 프로그램 중 하나를 실행할 때 나타납니다. 시작 화면의 왼쪽에는 최근에 사용한 문서가 표시되고 오른쪽에는 번호 템플릿과 계정 정보가 표시됩니다. Office 시작 화면은 최근에 열어 본 문서를 빠르게 열고 좋아하는 템플릿을 클릭하여 새 문서를 시작할 수 있기 때문에 매우 유용합니다. 시작 화면은 확실히 좋은 기능이며 많은 사용자에게 도움이되지만 항상 검은
Office 2010 베타 제거 방법
많이 기다려온 Office 2010 RTM은 마침내 TechNet 및 MSDN 가입자를 위해 다운로드 할 수 있습니다. Office 2010 베타를 실행 한 사용자는 확실히 Office 2010 RTM으로 업그레이드하려고합니다. 불행하게도 Office 2010 베타에서 Office 2010 RTM으로 직접 업그레이드 할 수는 없습니다. RTM을 설치하기 전에 Office 2010 베타를 제거해야합니다. Office 베타를 제거하지 않고 Office 2010 RTM을 설치하려고하면 " Microsoft Office 2010은 시험판 버전의 Microsoft Office 2010에서 업그레이드 할 수
Office Word 또는 Excel을 사용하여 일정을 만드는 방법
우리는 거의 한 해가 다 끝났습니다. 사람들은 열망하여 새해 결심을 털어 놓습니다! 상당수의 PC와 스마트 폰이 디지털 캘린더를 자신의 기기에서 선호하지만 우리 중 많은 사람들이 올해의 실제 달력을 업무용 책상에 보관하고 싶어합니다. 사랑하는 사람들의 커스텀 사진을 포함시켜 맞춤형 실제 캘린더를 만들고 싶은 사람들이 있습니다. Microsoft Word를 사용하면 몇 번의 마우스 클릭만으로 자신 만의 맞춤형 캘린더를 만들 수 있습니다. 수천 개의 무료 템플릿에서 사용자 정의 캘린더 템플릿을 선택하고, 캘린더에 자신 만의 사용자 정의 그림을 포함시키고, 원하는 글
공짜 : Microsoft Office 2010 가정 및 학생
Microsoft Office 2010은 몇 주 내에 판매 될 예정입니다. 많은 사람들이 무료 Office 2010 트레일 버전을 사용해 보셨을 것입니다. Office 2010이 마음에 들면 Microsoft Office 2010 Home 및 Student 에디션 사본을받을 수 있습니다. Microsoft India Office 커뮤니티는 Office 2010 Launch Event의 일환으로 Office 2007 Home 및 Student 사본 2 부를 제공하며 6 월에 출시 된 Office 2010으로 자유롭게 업그레이드 할 수 있습니다. Office 2010 Launch Event에 대한 자세한 내용은 다음과 같습니다. 커뮤니티는 5 월 25 일과 26 일에 Office 2010의 가상 시작 이벤트를 주최합니다. 웹 캐스트는 무료 로 참석할 수 있으며 사람들은 온라인으로 또는 가까운 센터에 갈 수 있습니다. 세션은 MVP가 제공합니다. 등록하려면 : //www.meraoffice
Office 2016 또는 2013 제품 키가 유효한지 확인
많은 Microsoft Office 사용자는 기존 Office 제품의 구독 기반 Office 365로 전환했습니다. 그러나 소수의 PC 사용자가 여전히 Office 2016과 같은 레거시 Microsoft Office 제품을 구입하고 사용하고 있습니다. Office 2013 또는 최신 Office 2016은 유효한 제품 키를 사용하여 활성화 할 수 있습니다. 최근에 Office 2016 사본을 구입했거나 Office 2013 키가 있고 Office를 설치하고 정품 인증을받지 않고 제품 키가 유효한지 확인하려면 다음 두 가지 방법이 있습니다. Microsoft Office의이 지원 페이지에 따르면 Microsoft의 가상 지원 에이전트는 이제
Office를 설치할 수 없음 2019 Windows 7 및 Windows 8 / 8.1에서
Microsoft는 Office 프로그램의 차세대 버전을 열심히 개발하고 있습니다. 최근 포스트에서 Microsoft는 Microsoft Office의 차기 버전 인 Office 2019가 올해 말에 출시 될 것이라고 발표했습니다. Office 2019는 영구 버전이기 때문에 Office 365가 Office 2016 릴리스 이후받은 모든 기능을 포함합니다. 앞에서 언급했듯이 Office 2019는 2018 년 하반기에 모든 사용자가 사용할 수 있습니다. Office 2019 응용 프로그램의 미리보기 버전은 올해 2/4 분기에 제공 될 예정입니다. Office 2019는 Windows 10 만 지원합니다. 흥미롭게도 Microsoft에 따르면 Of
Word 및 PowerPoint 문서에 3D 모델을 삽입하는 방법
새로운 PowerPoint 프레젠테이션이나 Word 문서에서 방금 생성했거나 다운로드 한 아름다운 3D 모델을 삽입하고 싶습니까? 다음은 Windows 운영 체제에서 실행되는 Word, Excel 및 PowerPoint 프로그램에 3D 그림을 삽입하는 방법입니다. Microsoft Office Word, Excel 및 PowerPoint 프로그램은 이제 3D 모델을 지원합니다. 이제 이러한 프로그램에 삽입 한 다른 그림과 마찬가지로 3D 모델이나 그림을 삽입 할 수 있습니다. 3D 모델은 Office 2016 및 Office 365에서만 지원됩니다. Office 2013, Office 2010 또는 Office 2017을 사용하는 경우이 기능을 사용하려면 최신 버전의 Microsoft O
Office Word에서 전체 문장을 빠르게 선택하는 방법
Microsoft Office Word는 가장 널리 사용되는 워드 프로세싱 소프트웨어입니다. Microsoft의 다른 소프트웨어와 마찬가지로 사용자가 작업을 빨리 완료 할 수 있도록 수백 가지의 키보드 단축키를 제공합니다. Word 프로그램을 사용하여 문서 작업을하는 동안 전체 문장을 삭제할 수 있습니다. 어떻게 그걸합니까? 마우스를 사용하여 전체 문장을 선택한 다음 삭제 키를 누르십시오. 대부분의 컴퓨터 사용자는 마우스를 사용하여 Office Word 프로그램에서 전체 문장을 선택합니다. 키보드를 선호하는 사용자는 Shift 키와 화살표 키 (Shift 키를 누른 상태에서 화살표 키를 누름)를 사용하여 전체 문장을 선택하십시오. 이 두 가지 방법 모두 컴퓨
Office 2010 문서를 OneDrive에 기본적으로 저장하는 방법
데스크톱 용 공식 OneDrive 클라이언트 출시 이후 수백만 명의 Windows 사용자가 중요한 문서, 사진 및 기타 파일을 백업하기 위해 Microsoft의 클라우드 스토리지 서비스를 사용해 왔습니다. Microsoft Office 2013에는 OneDrive 계정에 문서를 신속하게 저장할 수있는 옵션이 있습니다. Office 2010 사용자가 OneDrive에 문서를 저장하려면 OneDrive 데스크톱 클라이언트를 설치 한 다음 문서를 저장할 때마다 OneDrive 폴더를 찾아야합니다. Office 문서를 OneDrive 계정에 빠르게 저장하는 더 좋은 방법이 있다면 멋지지 않겠는가? 기본 설정에서 Ctrl + S 단축키를
Mac 용 Office 365 오프라인 설치 프로그램을 다운로드하십시오.
Microsoft Office는 Windows 운영 체제에서 최고의 상업 생산성 소프트웨어입니다. Windows 이외에 MacOS, iOS 및 Android에서도 Microsoft Office를 사용할 수 있습니다. Mac 컴퓨터에 Office 365를 구독하거나 Office 2016을 구입 한 경우 macOS 용 Office 365 또는 Office 2016 전체 오프라인 설치 프로그램의 전체 설치를 다운로드하는 방법을 알고 싶을 수 있습니다. Office 365 / Office 2016의 전체 오프라인 설치 프로그램을 다운로드하는 것은 쉽습니다. 설치 프로그램 파일을 다운로드하려면 Office 계정에 로그인하기 만하면됩니다. macOS 용 Office 365/2016 오프라인 설치 프로그램을 다운로드하십시오. 이 가이드에서는 macOS 용 Office 365 또는 Off
Windows 10에서 Office Outlook없이 PST 파일을 여는 3 가지 방법
PST 확장자 파일이 있습니까? Windows 10 PC에서 PST 파일을 열려고하지만 Microsoft Office Outlook이 설치되어 있지 않습니까? Outlook 소프트웨어없이 PST 파일을 열고 싶습니까? 이 가이드에서는 PST 파일의 개념과 Windows 10에 Office Outlook을 설치하지 않고 파일을 여는 방법에 대해 알아 봅니다. PST 파일은 Outlook 데이터 파일에 불과하며 사서함에 전자 메일, 연락처 및 일정 이벤트가 포함되어 있습니다. Outlook.com 또는 Office Outlook 프로그램의 모든 전자 메일, 연락처 및 일정 이벤트를 PST 파일로 내보내받은 편지함을 백업 할 수 있습니다. PST 파일이
제품 키를 사용하는 Microsoft에서 Office 2013 다운로드
정품 제품 키를 사용하여 Microsoft에서 Office 2013을 다운로드해야하는 몇 가지 이유가 있습니다. 아마도 Office 2013 DVD를 분실 했으므로 이제 타사 프로그램을 사용하여 복구 한 제품 키를 사용하여 Office 2013을 다시 설치하려고 할 수 있습니다. 또는 PC에 Office가 사전 설치되어 있지만 제조업체가 프로그램을 다시 설치하는 데 필요한 설치 파일이나 DVD를 제공하지 않았을 수 있습니다. 또는 귀하의 친구가 사용하지 않은 Office 2013 제품 키를 제공했으며 해당 제품 키를 사용하여 Office 제품군을 다운로드
처리 중, 시작 또는로드 중 프로필 화면에서 Outlook 2016/2019/365가 멈춤
Office Outlook은 Windows 운영 체제에서 가장 뛰어난 데스크톱 전자 메일 클라이언트입니다. 저는 지난 몇 개월 동안 Outlook을 사용 해왔고 Outlook을 사용하기 시작하면 다른 이메일 클라이언트로 전환하기가 어렵다는 것을 말할 수 있습니다. 프로필 화면을 처리, 시작 또는로드 할 때 Outlook 2016/2019/365에 걸려 있음 지난 10 월 내 Windows 10 PC에서 Outlook 2016을 실행하는 동안 Outlook 2016이 처리 화면에 매달려있었습니다. 작업 관리자에서 프로그램을 종료하고 다시 시작한 후
Office 365 및 2019/2016에서 Google 글꼴을 사용하는 방법
Office 365, Office 2019 및 Office 2016에는 200 개가 넘는 글꼴이 제공되며 마우스 클릭 몇 번으로 문서에 사용할 글꼴을 쉽게 선택할 수 있습니다. 대부분의 Office 사용자는 사용 가능한 글꼴에 만족하지만 Microsoft Office Word 프로그램에서 Google 글꼴을 사용하려는 사용자가 많습니다. 좋은 점은 Google Fonts 갤러리에서 사용할 수있는 글꼴을 좋아하고 Office 문서에서 글꼴을 사용하려는 경우 타사 유틸리티의 도움없이 쉽게 할 수 있다는 것입니다. Google 글꼴을 이전에 들어 본 적이없는 사람들을 위해 Google 글꼴 갤러리에는 600 가지가 넘는 글꼴 모음이 있으며