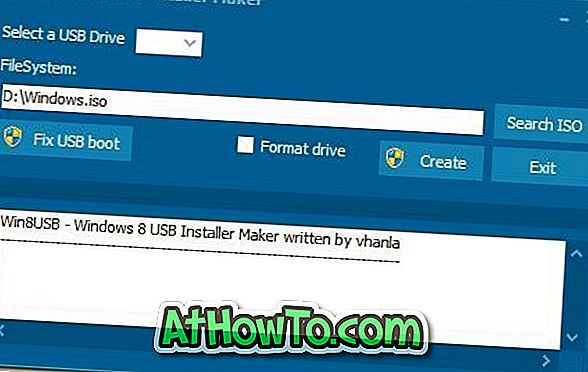SkyDrive 서비스는 최신 버전의 Windows 운영 체제에 깊이 통합되었습니다. Windows 8.1에서는 SkyDrive를 기본 위치로 사용하여 문서를 저장하고 SkyDrive 파일에 오프라인으로 액세스 할 수 있으며 카메라 롤 폴더의 사진과 비디오를 SkyDrive 계정에 자동 업로드 할 수 있습니다.

사용자가 SkyDrive 파일과 폴더에 신속하게 액세스 할 수 있도록 Microsoft는 SkyDrive를 Windows 탐색기에 통합했으며 이제 Windows 탐색기의 탐색 창 (왼쪽 창)에 나타납니다. 탐색 창에 SkyDrive 폴더가 있어도 파일과 폴더에 쉽게 액세스 할 수 있지만 전용 SkyDrive 앱을 사용하여 파일 / 폴더에 액세스하는 것을 선호하는 경우 탐색 창에서 SkyDrive 폴더를 제거 할 수 있습니다.
Windows 8.1에서는 SkyDrive 폴더를 숨기거나 제거하는 옵션을 제공하지 않습니다. 약 한 달 전에 Windows 레지스트리의 기본값을 편집하여 Windows 8.1 탐색기의 탐색 창에서 SkyDrive 폴더를 제거하는 방법을 보여 줬습니다. 이번에는 레지스트리를 수동으로 편집 할 필요없이 탐색 창에서 SkyDrive 폴더를 쉽게 제거 할 수있는 유용한 유틸리티가 있습니다.
이 PC 마약 중독자 는 Windows 8.1의 탐색 창뿐만 아니라이 PC (컴퓨터)를 사용자 지정하도록 설계된 무료 도구입니다. This PC Tweaker를 사용하면이 PC (컴퓨터)에 나타나는 기본 폴더 (비디오, 그림, 바탕 화면, 문서 및 음악)를 제거하고이 폴더에 새 폴더를 추가하고 탐색 창을 사용자 정의 할 수 있습니다 항목을 추가하거나 제거하여
This PC Tweaker의 현재 버전을 사용하면 Windows 8.1 탐색기의 탐색 창에 나타나는 기본 SkyDrive 폴더를 제거 할 수 있습니다. 아래의 지침에 따라 Windows 8.1 탐색 창에서 SkyDrive 폴더를 제거하십시오.
이 PC 트위터를 사용하여 탐색 창에서 SkyDrive 폴더를 제거하는 방법 :
1 단계 : 이 PC 트위터 Zip 파일을 여기에서 다운로드하십시오. zip 파일을 압축 해제하여 x86과 x64라는 두 개의 폴더를 만듭니다.

2 단계 : 실행중인 Windows 8.1의 버전에 따라 x86 또는 x64 폴더를 연 다음 ThisPCTweaker.exe 파일을 두 번 클릭하여 프로그램을 시작합니다. UAC 프롬프트가 나타나면 예 버튼을 클릭하십시오.
3 단계 : 프로그램이 시작되면 탐색 창의 사용자 정의 옵션을 보려면 왼쪽 상단에있는 탐색 창 아이콘을 클릭하십시오.

4 단계 : 여기서 SkyDrive 폴더를 선택한 다음 Remove Selected 버튼을 클릭하여 탐색 창에서 SkyDrive 폴더를 제거합니다. Windows 탐색기를 다시 시작하려면 탐색기 다시 시작 단추를 클릭하십시오.
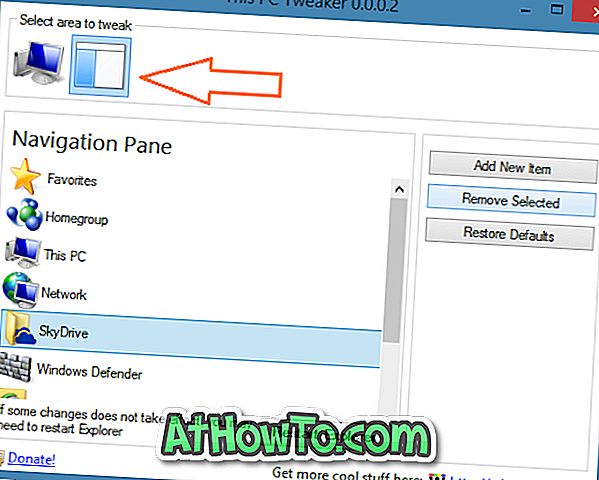
SkyDrive 폴더를 복원하려면이 PC Tweaker를 다시 열고 탐색 창 사용자 정의 섹션으로 전환하고 새 항목 추가를 클릭 한 다음 SkyDrive를 검색하고 추가를 클릭합니다.
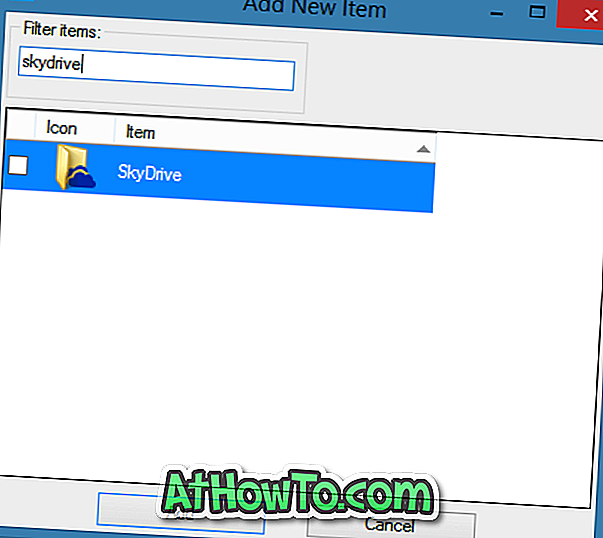
그게 다야!