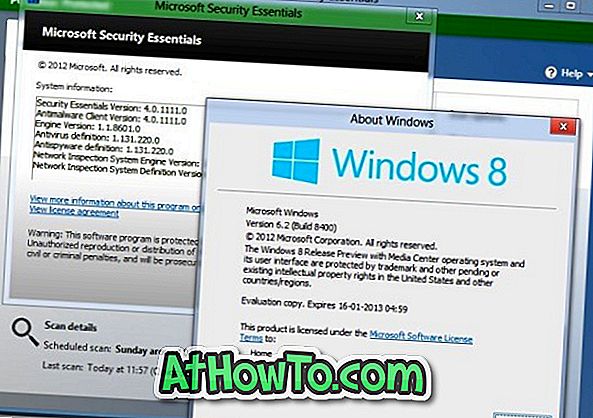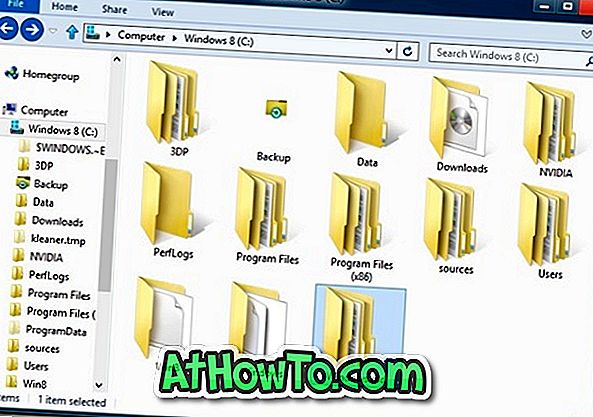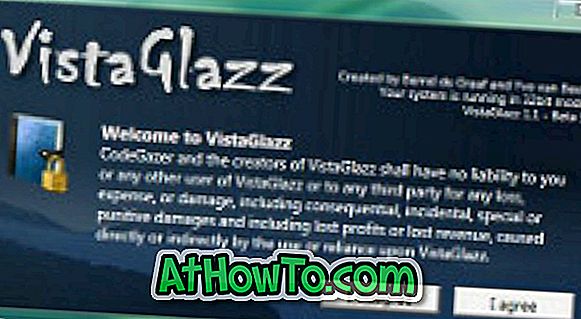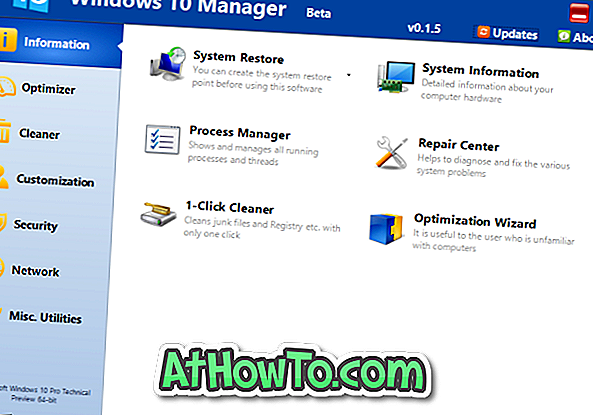창문 8 개 가이드
Windows 8 터치 패드 제스처
Microsoft의 Windows 8은 마우스와 키보드를 완벽하게 지원하는 동시에 처음으로 터치 경험을 제공합니다. Windows 8 사용자 인터페이스는 터치에 최적화되어 있지만 익숙한 모든 키보드 단축키는 여전히 작동하므로 두 가지 장점을 모두 사용할 수 있습니다. 우리는 이전에 Windows 8에있는 터치 스크린 제스처에 대해 이야기했습니다. Microsoft는 다양한 동작을 신속하게 수행하기 위해 몇 번의 터치 동작을 도입했습니다. 예를 들어, 화면의 오른쪽 가장자리에서 스 와이프 - 인을 사용하여 Charms 막대를보고 상단 가장자리에서 스 와이프 - 인하여 app 명령을 볼
Windows 8과 Windows RT의 차이점
Microsoft를 밀접하게 따르는 사용자는 Windows 8이 주로 Windows 8, Windows 8 Pro 및 Windows RT의 세 가지 버전으로 제공된다는 사실을 알고 있어야합니다. 많은 사용자들이 인식하지 못하는 것은 Windows 8과 Windows RT가 바깥에서도 똑같이 보일지라도 두건 모두 완전히 다릅니다. Windows RT의 장점은 ARM 기반 칩셋에서 실행할 수 있다는 것입니다. 그리고 단점은 ARM 기반 칩셋에서만 실행할 수 있다는 것입니다. 즉, x86 및 x64 프로세서가 탑재 된 컴퓨터에는 Windows RT를 설치할 수 없습니다. 또 다른 주요 차이점은 Windows RT에는 M
USB를 사용하여 Windows 8을 설치하는 방법
Windows를 USB 플래시 드라이브에서 설치하려고 시도한 적이 있다면 Windows를 설치하는 가장 빠르고 가장 빠른 방법이라는 것을 알고있을 것입니다. Microsoft가 공식적으로 Windows 8을 출시 했으므로 많은 사람들이 차세대 Windows 운영 체제를 설치하기 위해 열심히 기다리고있을 것입니다. 부팅 가능한 USB를 만들고 플래시 드라이브에서 Windows를 설치하는 데 사용할 수있는 수 많은 무료 도구가 있지만 이러한 도구를 모두 사용해 본 사용자는 명령 줄 방법이 가장 좋습니다. 커맨드 라인에서 부팅 가능한 USB를 만드는 것은 지루한 일이지만 꽤 좋은 결과를 얻습니다. 커맨드 라인을 터치하고 싶지 않다면 Rufus 또는 Micros
프롬프트없이 관리자 권한으로 프로그램 실행
Vista, Windows 7 및 Windows 8 운영 체제에서는 고급 작업을 수행하기 위해 관리자 권한이있는 특정 응용 프로그램을 실행해야하는 경우가 있습니다. 예를 들어, sfc / scannow 명령을 사용하여 시스템 파일을 검사 및 복구하려면 관리자 권한으로 명령 프롬프트를 열어야합니다. 관리자 권한으로 프로그램을 시작하는 것은 어려운 작업이 아닙니다. 프로그램 바로 가기를 마우스 오른쪽 단추로 클릭하고 관리자 권한으로 실행을 클릭합니다. Windows 7 사용자는 시작 메뉴 검색 상자에 프로그램 이름을 입력 한 다음 Ctrl + Shift + Enter 단축 키를 눌러 관리자로 프로그램을 실행할 수 있습니다. Wi
시작 화면에 시스템 가동 시간 표시 Windows 8
야간에 컴퓨터를 끄지 않고 며칠 동안 그대로 두지 않으면, PC가 작동되는 시간을 알고 싶을 수 있습니다. 시스템 가동 시간 정보는 다양한 문제를 해결하는 데 도움이 될 수 있습니다. Vista, Windows 7 및 Windows 8에서는 명령 프롬프트 또는 작업 관리자를 통해 시스템 가동 시간을 확인할 수 있습니다. 명령 프롬프트를 통해 가동 시간을 확인하려면 명령 프롬프트를 열고 systeminfo를 입력 한 다음 Enter 키를 누릅니다. 명령 프롬프트에 익숙하지 않은 사용자는 Ctrl + Shift + Esc 단축 키를 눌러 작업 관리자를 연 다음 성능 탭으로 전환하여 시스템 가동 시간 정보를 볼 수 있습니다. 시스템 가동 시간을 자주 확인하고 시스템 가동 시간 정보를 빠르게 볼
Windows Defender를 사용하여 Windows 8에서 파일 및 드라이브 검색 방법
Microsoft는 PC 보안을 향상시키기 위해 Windows 8에 수많은 새로운 보안 기능을 포함 시켰습니다. 보안 부서에서 눈에 띄는 변화 중 하나는 더 나은 보안 프로그램을 포함한다는 것입니다. 맞습니다. Windows 8에는 바이러스, 맬웨어 및 기타 위협으로부터 PC를 보호하는 더 우수한 보안 소프트웨어가 함께 제공됩니다. XP, Vista 및 Windows 7의 일부인 Windows Defender는 Windows 8에서 Microsoft의 유명한 Security Essentials 소프트웨어의 거의 모든 기능을 포함하도록 조정되었습니다. 즉, Security Essentials는 Windows Defender로 Windows 8에서 실행되었습니다. 상황에 맞는 메뉴에서 바로 검색 작업을 시작하는 항목은 Wi
얼마나 큰 Windows 8 드라이브가 있어야합니까?
Windows XP, Vista 또는 Windows 7 사용자는 가까운 장래에 Windows 8로 전환 할 가능성이 매우 높습니다. Windows 8을 새로 설치하려는 사용자는 시스템 드라이브가 얼마나 큰지 궁금 할 것입니다. 시스템 드라이브에 적합한 디스크 공간은 사용자의 필요에 따라 크게 달라질 수 있습니다. 최소 16GB의 여유 공간이있는 파티션에 Windows 8 (x86)을 설치하는 것이 좋습니다. 권장되는 64 비트 Windows 8 설치를위한 디스크 공간은 20GB입니다. 안타깝게도 Microsoft Office, Photoshop 및 게임과 같은 여러 대형 프로그램을 설치하면이 권장 여유 공간이 충분하지 않습니다. Window
제품 키를 사용하여 Microsoft에서 Windows 8 ISO를 다운로드하십시오.
지난 주 금요일, Windows 8 업그레이드 도우미 (Windows 8 업그레이드 제품 키를 쉽게 구입하고 Windows 7 설치를 Windows 8로 업그레이드하기위한 단계별 가이드)를 사용하여 Windows 8로 업그레이드하는 방법을 설명했습니다. Windows XP, Vista 또는 Windows 7에서 Windows 8 로의 업그레이드는 비교적 간단합니다. 제품 키를 구입하고 필요한 Windows 8 설치 파일을 다운로드 한 후 Upgrade Assistant를 사용하여 Windows 8 ISO 파일, DVD 또는 USB를 만들 수 있으므로 나중에 설치 미디어를 사용할 수도 있습니다. 지금 설치 옵션을 선택하고 ISO 파일 또는 DVD / USB를 만들지 않은 사용자는
시작 화면에서 검색하는 방법
시작 화면은 Windows 8 계정에 로그인 한 후 나타나는 첫 번째 것입니다. 현대 UI 시작 화면은 이전 버전의 Windows에서 시작 단추 및 시작 메뉴를 대체합니다. 사용자는 시작 화면을 사용하여 응용 프로그램을 실행하고, 바탕 화면으로 전환하고, 응용 프로그램을 구성하고, 응용 프로그램, 설정 및 파일을 검색 할 수 있습니다. Microsoft가 Windows 8의 시작 메뉴를 시작 화면으로 바꿨으므로 시작 화면에서 응용 프로그램, 설정 및 파일을 검색하는 방법이 궁금 할 수 있습니다. Charms 바가 보일 때 마우스 커서를 화면의 오른쪽 위 또는 오른쪽 하단으로 이동 한 다음 검색을 클릭하여 검색 매력을 열 수 있지만 시작 화면에 간단히 입력하여 앱이나 설정을 검색 할 수도 있습니다. 앱을 검색하려면 다음 단계를 따르세요. 시작 화면에
Windows 8에서 숨겨진 시작 화면 애니메이션 사용
시작 화면은 Windows 8 운영 체제에서 가장 많이 논쟁되고 논란이되는 기능 중 하나입니다. 시작 화면의 장단점에 대한 충분한 설명이 있습니다. Windows 8을 기본 시작 화면과 함께 잠시 사용해온 사용자는 Windows 8의 가장 뛰어난 기능 중 하나라는 데 동의합니다. 시작 화면에서 가장 좋은 점은 맞춤 설정이 가능하다는 것입니다. 배경 그림 및 색상을 변경하고, 사용자 정의 그림을 배경으로 설정하고, 파일, 폴더, 드라이브 및 웹 페이지를 빠르게 액세스하고, 자신 만의 타일을 만들고, 바탕 화면에서 시작 화면을 열고, 시작 화면의 기본 크기를 줄이고, 모든 항목을 검색 할 수 있습니다 .
Windows 8에서 응용 프로그램 크기를 보는 방법
하드 드라이브에서 불필요한 소프트웨어를 제거하는 것이 디스크 공간을 확보하고 PC 속도를 높이는 가장 쉬운 방법 중 하나입니다. 아시다시피 제어판의 프로그램 및 기능으로 이동하여 설치된 소프트웨어의 크기를 볼 수 있습니다. Microsoft는 Windows 8과 함께 Metro 스타일 (현대 UI) 응용 프로그램을 도입했습니다. 프로그램 및 기능 창에는 설치된 데스크톱 프로그램 만 표시되며 현대 UI 응용 프로그램과 관련된 정보는 제공하지 않습니다. Store에서 설치된 응용 프로그램이 차지하는 공간을 보려면 PC 설정을 열어야합니다. Wind
Windows 8에서 시작 화면을 종료 타일을 추가하는 방법
Windows 8을 종료하면 클릭 한 번으로 모든 종료 옵션에 액세스 할 수 없기 때문에 실망 스러울 수 있습니다. 이전 버전의 Windows에서는 시작 구를 누르거나 클릭하여 모든 종료 옵션에 액세스하여 시작 메뉴를 열 수있었습니다. Windows 8에서 마우스 커서를 화면의 오른쪽 위 또는 오른쪽 하단으로 이동 한 다음 설정을 클릭하여 종료, 다시 시작, 최대 절전 모드 및 절전 모드에 액세스하여 설정 매력을 열어야합니다. Windows 로고 키 + 단축 키의 도움으로 설정 매력에 액세스하는 것이 가능하지만 마우스를 선호하는 사용자는 종료 옵션에 액세스하는 데 2 초 이상이 걸립니다. 사용자는 Alt + F4 키를 클릭하여 바탕 화면에서 Windows 종료 대화 상자에 액세스 할 수도 있습니다. Windows 8의 종료 옵션에 쉽게 액세스 할 수있는 여러 가지 해결 방법이 있습니다. Windows + X 메뉴 (Windows + X 단축키를 누를 때 나타나는 메뉴)에 종료 옵션을 추가하고 데스크톱 컨텍스트에 종료 옵션을 추가 할 수 있습니다 메뉴 또는
Windows 8에서 폴더 옵션을 여는 방법
Microsoft Office 2007에서 처음 소개 된 Ribbon 인터페이스는 Windows 8의 Explorer에도 포함되어 있습니다. 리본 메뉴는 이전 메뉴 인터페이스를 대체하며 기본적으로 최소화되어 있습니다. 새로운 인터페이스는 번거롭지 않으며 클릭 또는 탭으로 모든 옵션에 쉽게 액세스 할 수 있습니다. 폴더 옵션은 폴더와 관련된 다양한 설정을 변경하기 위해 정기적으로 여는 영역 중 하나입니다. 폴더 옵션에서 검색 기능 구성, 숨김 파일, 폴더 또는 드라이브 표시 / 숨기기, 보호 된 운영 체제 파일 표시 / 숨기기, 알려진 파일 형식의 확장 표시 / 숨기기, 드라이브 문자 표시 / 숨기기 등의 설정을 찾을 수 있습니다. 폴더 옵션에 포함
VirtualBox에서 USB로 부팅하는 방법
데스크톱 가상화의 경우 VMware Workstation과 Oracle VM VirtualBox가 나머지 부분에서 두드러집니다. 워크 스테이션은 프리미엄 소프트웨어이며 모든 고급 옵션을 포함하고 있지만 VirtualBox는 적절한 기능을 갖춘 오픈 소스 가상화 소프트웨어입니다. VirtualBox를 사용하여 드라이브 Windows 8을 설치하고 테스트 한 사용자는 VirtualBox에서 Windows 8을 설치하는 방법을 참조하십시오. 이는 기본적으로 USB에서 부팅하는 것을 지원하지 않습니다. 사용자는 ISO 파일이나 DVD를 부팅 가능한 미디어로 사용해야합
Windows 8에서 Windows XP 모드를 얻는 방법
XP 모드는 Windows 7에서 도입 된 뛰어난 기능 중 하나입니다. Professional, Enterprise 및 Ultimate 버전에서 사용할 수있는이 기능을 통해 사용자는 일반 응용 프로그램과 함께 가상화 된 프로그램을 원활하게 실행할 수 있습니다. Windows 7에서 Windows XP 호환 프로그램을 실행하려면 매우 편리한 기능입니다. 일부 가상화 소프트웨어에 비해 XP 모드의 가장 큰 장점은 Windows 7 내에서 가상화 된 프로그램을 열 수 있다는 것입니다. 예를 들어 Windows XP 가상 시스템에 TeamViewer 소프트웨어를 설치 한 경우 Windows에서 열 수 있습니다 7 작업 표시 줄, Windows 7에 설치된 소프트웨어와 동일합니다. Windows
Windows 8에서 화면을 시작하려면 명령 실행을 고정시키는 방법
실행 대화 상자는 Windows 95에서 처음 소개되었으며 그 이후로 모든 Windows 버전에 포함되었습니다. 오랫동안 Windows 사용자는 명령 실행 대화 상자의 유용성을 알고 있습니다. 이를 통해 사용자는 제어판을 거치지 않고도 다양한 시스템 도구를 실행할 수 있습니다. Windows XP 및 이전 버전의 Windows에서는 실행 명령을 실행하는 것이 모든 사용자에게 간단한 작업이었습니다. 시작 메뉴를 연 다음 실행을 클릭하여 실행 대화 상자를 엽니 다. Microsoft는 Vista 및 Windows 7의 시작 메뉴에서 실행을 제거했지만 작업 표시 줄 및 시작 메뉴 속성에서도 동일한 기능을 사용할 수
작업 표시 줄 및 창 테두리 두 가지 다른 색 설정 방법 Windows 8 (사용자 지정 색 작업 표시 줄 및 창 테두리 모두)
Windows 8의 시험판 버전에서는 사용자가 창 테두리와 작업 표시 줄에 다른 색을 설정할 수있었습니다. 몇 가지 이유로 Microsoft는 최종 RTM 빌드 (9200)에서이 멋진 기능을 제거했으며 사용자는 작업 표시 줄과 창 경계에 대해 두 가지 색상을 사용할 수 없습니다. 지난 주 수요일, Windows 레지스트리의 기본 설정을 조정하여 Windows 8의 작업 표시 줄과 창 테두리에 다른 색을 설정하는 방법을 보여주었습니다. 대안의 유일한 단점은 자동으로 창 테두리에 흰색 색상을 지정하고 사용자가이 색상을 다른 색상으로 변경할 수 없다는 것입니다. 창 테두리와 작업 표시 줄에 서로 다른
Windows 8에서 첫 번째 로그인 애니메이션을 해제하는 방법
Windows 8 RTM 설치가 끝날 무렵, 설치 프로그램은 사용자가 Windows 8에 도입 된 새로운 기능을 더 잘 이해할 수 있도록 도와주는 작은 애니메이션 자습서를 표시합니다.이 가이드에는 마우스를 사용하여 매력 막대를 가져 오는 방법, 바로 가기를 사용하는 방법 및 화면의 오른쪽 가장자리에서 스 와이프하여 터치 스크린 장치에 Charms 표시 줄을 가져 오는 방법. 새로운 사용자가 처음으로 로그인 할 때 동일한 안내서가 나타납니다. 시험판 또는 Windows 8의 미리보기 버전을 테스트 한 컴퓨터 사용자는 핫 코너 및 참 표시 줄에 대해 알고 있으며 새 사용자 계정을 만든 후 매번 가이드를보고 싶지 않을 수 있습니다. Windows 8에서는 로컬 그룹 정책 편집기 또는 Windows 레지스트리를 통해 첫 번째 로그인 자습서를 사용하지 않도록 설정할 수 있습니다. 첫 번째 로그인 자습서를 사용 중지하려는 사용자는 아래 언
Windows 8에서 시작 화면의 그룹 이름 지정 방법
다른 많은 작은 기능들과 함께 Microsoft는 Windows 8에서 좋은 이전 시작 메뉴를 삭제하고 시작 화면을 대체품으로 도입했습니다. 사용자는 Classic Shell 및 ViStart와 같은 타사 프로그램을 항상 설치하여 시작 메뉴를 다시 가져올 수 있지만 시작 화면은 이러한 시작 메뉴 프로그램보다 훨씬 잘 작동합니다. 새로운 시작 화면은 여러 가지 방법으로 시작 메뉴보다 우수합니다. 시작 화면에는 시작 메뉴의 거의 모든 기능과 폴더 및 프로그램에 빠르게 액세스 할 수있는 유용한 기능이 포함되어 있습니다. Facebook, 이메일, 캘린더, 날씨 및 주식에 대한 정보를 실시간으로 제공합니다. 또한 시작 메뉴와 달리 시작 화면은 매우 맞춤 설정할 수 있습니다. 배경색을 변경하고 웹 페이지
Windows 8의 데스크톱 Internet Explorer에서 항상 링크를 여는 방법
데스크톱이나 노트북에서 Windows 8을 실행하는 사용자는 항상 현대 UI (Metro 스타일) 브라우저를 통해 데스크톱 버전의 Internet Explorer를 사용하는 것을 선호합니다. Modern UI IE는 더 많은 화면 영역을 제공하고 넷북 및 터치 스크린 장치에서 잘 작동하지만 대형 화면에는 적합하지 않습니다. 기존 설정에서 Windows 8은 Modern-UI Internet Explorer의 모든 웹 링크를 엽니 다. 예를 들어, 트위터 앱에서 링크를 클릭하거나 시작 화면에서 고정 된 웹 페이지를 클릭하면 Windows는 Modern UI Internet Explorer에서 링크를 엽니 다. 데스크탑 또는 노트북 사용자는이 기본 동작을 변경할 수 있
작업 표시 줄 색을 변경하지 않고 Windows 8에서 흰색 창 테두리를 얻는 방법
이전 버전 인 Windows 7과 마찬가지로 Windows 8을 사용하면 창 테두리 및 작업 표시 줄에 고유 한 색을 설정할 수 있습니다. Microsoft는 Windows 8의 자동 색상 기능을 도입하여 작업 표시 줄과 창 테두리의 색상을 배경색과 일치하도록 자동 변경합니다. 이러한 기능 외에도 Windows 8의 Release Preview 버전에서는 작업 표시 줄과 창 테두리에 다른 색을 설정할 수 있습니다. 어떤 이유로 Microsoft는 최종 릴리스 (RTM)에서이 작은 기능을 제거했습니다. 다행히도 작은 레지스트리를 조정하면 Windows 8 RTM에서 작
Windows 8에서 잠금 화면을 해제하는 방법
모든 주요 모바일 플랫폼과 마찬가지로 Windows 8에는 자체 잠금 화면이 함께 제공됩니다. 잠금 화면은 Windows 8에 도입 된 새로운 기능 중 하나이며 기본적으로 날짜 및 시간을 표시합니다. 사용자는 알림을 추가하고 기본 잠금 화면 배경을 변경하여 잠금 화면을 맞춤 설정할 수 있습니다. 잠금 화면은 부팅 화면이 표시된 첫 번째 화면입니다. 잠금 화면에 네트워크, 배터리 상태 및 기타 알림이 표시되는 동안 사용자는 로그온 화면 (잠금 화면에서 Enter 키를 누를 때 나타나는 다음 화면)으로 이동하여 계정 암호를 입력해야합니다. 잠금 화면이보기에는 좋아 보이지만 시작 화면이나 바탕 화면으로 빨리 이동할 수 있도록 잠금 화면을 해제 할 수 있습니다. 잠금 화면
Windows 8에서 웹 페이지를 시작 화면으로 고정하는 방법
새롭게 시작된 시작 화면은 Windows 8의 가장 논란이되고 논쟁적인 기능 중 하나이며 많은 Windows 7 사용자의 업그레이드를 유지하는 데 성공했지만 시작 화면을 사용자 지정하고 사용하는 방법을 알고있는 사용자는 아마도 이것이 최고 중 하나임에 동의 할 것입니다 Windows 8의 기능. 대부분의 Windows 8 사용자는 시작 화면 배경을 변경하고, 응용 타일 아이콘을 변경하고, 폴더를 시작 화면으로 고정하고, Chrome 웹 응용 프로그램을 시작 화면에 고정시키는 방법을 알고 있지만, Windows 8에서도 사용자가 Windows Phone과 마찬가지로 즐겨 찾는 웹 페이지를 시작 화면에 표시합니다. 예를 들어, IntoWindows를 시작
Windows XP를 Windows 8로 업그레이드하는 방법
Windows Vista 또는 Windows 7로 업그레이드하지 않고 몇 년 동안 Windows XP를 사용해온 컴퓨터 사용자는 Windows 8로 업그레이드 할 수 있습니다. Microsoft는 Windows XP 사용자가 2008 년 1 월 31 일까지 Windows Professional을 39.99 달러에 업그레이드 할 수 있다고 발표했습니다. 2013. MSDN 또는 TechNet 계정에서 ISO 파일을 다운로드하고 Windows XP에서 Windows 8로 업그레이드하는 방법을 모르는 경우 아래에서 언급 한 단계를 수행하여 기존 XP 설치를 Windows 8로 업그레이드하십시오. Wi
Windows Defender 옵션을 사용하여 검사를 추가하는 방법 Windows 8의 상황에 맞는 메뉴 폴더 지정 방법
더 나은 보안을 제공하기 위해 최신 버전의 Windows에는 바이러스, 맬웨어 및 기타 위협으로부터 PC를 보호 할 수있는 견고한 바이러스 백신 프로그램이 함께 제공됩니다. Windows 8에는 Security Defentials 프로그램의 모든 기능과 익숙한 인터페이스가 포함 된 Windows Defender 프로그램의 업데이트 된 버전이 함께 제공됩니다. Defender는 Vista 이후에 제공 한 스파이웨어 방지 및 기타 보안 기능 외에도 실시간 보호, 전체 검사 및 루트킷 보호 기능을 포함합니다. Windows 8의 Windows Defender에는 Microsoft Security Essentials의 거의 모든 기능이 포함되어 있지만 상황에 맞는 메뉴에서 파일 및 폴더를 검색 할 수는 없습니다. 간단히 말해 Windows
Windows 8에서 Store에서 Apps를 구입하는 방법
모바일 운영 체제와 마찬가지로 Windows 8에는 App Store가 함께 제공됩니다. Windows 8의 주요 기능 중 하나이며 사용자가 수천 개의 응용 프로그램을 탐색하고 안전하게 설치할 수 있습니다. 데스크톱 앱 다운로드는 지원되지 않지만 사용자는 최신 UI (Metro 스타일이라고도 함) 앱을 설치할 수 있습니다. 이전에 Store 검색 방법, Store에서 응용 프로그램을 설치하는 방법 및 컴퓨터에서 Store를 비활성화하는 방법을 설명했습니다. 이제 Windows 8 RTM이 출시되었으므로 이제는 멋진 응용 프로그램을 Store에서 구입할 수 있습니다. Store에서 구입 한 응용 프로그램은 모든 컴퓨터에서 동일한 Microsoft 계정을 사용하는 경우 최대 5 개의 다른 Wi
Windows 8 복구 CD를 만드는 방법
이전에 Windows 시작 복구 문제를 해결하고 Windows로 부팅하지 않고 PC 재설정, PC 새로 고침, 부팅 옵션 및 명령 프롬프트와 같은 고급 도구에 액세스하기 위해 Windows 8 복구 USB 플래시 드라이브를 만드는 방법을 설명했습니다. 복구 드라이브를 갖는 것은 항상 좋은 아이디어이지만 모든 사람이 여분의 USB 플래시 드라이브를 가지고있는 것은 아닙니다. 따라서 예비 플래시 드라이브가없는 사용자는 부팅 가능한 복구 CD / DVD를 원할 수 있습니다. 이 가이드에서는 부팅 가능한 Windows 8 복구 CD / DVD를 만드는 방법을 설명합니다. 복구 디스크에는 복구 드라이브에있는 모든 문제 해결 도구와 옵션이 포함되어 있습니다. 1 단계 : Windows + Q를 눌러 설정 검색 매력을보고 Windows 7 파일 복구 (예, Windows 7)를 입력 한 다음 Enter 키를 눌러 동일하게
Windows 8에서 시작 화면에 누락 된 바탕 화면 타일을 복원하는 방법
Windows 8에서는 로그인 한 후에 시작 화면이 처음 나타납니다. 기존 데스크톱 대신, 시작된 타일이있는 시작 화면이 표시되며, 앱을 실행하지 않고도 Facebook, Twitter, 날씨 및 기타 많은 것들에 대한 정보를 볼 수 있습니다 . 바탕 화면 모드로 전환하려면 시작 화면에있는 바탕 화면 타일을 클릭해야합니다. 마우스 커서를 화면의 왼쪽 하단 모서리로 이동할 때 나타나는 바탕 화면 미리보기를 클릭하여 바탕 화면으로 이동할 수도 있습니다. 키보드 중독자는 Windows + M 키를 사용하여 바탕 화면을보고 Windows 키를 사용하여 바탕 화면과 시작 화면간에 전환하고 Windows + E 키를 사용하여 탐색기 (컴퓨터)를 열 수 있습니다. Windows 8에서 시작 화면에서 앱이나 타일을 제
수정 : Internet Explorer Metro 타일이 Windows 8의 시작 화면에서 누락되었습니다.
Windows 8은 Internet Explorer (IE)와 함께 Metro (일명 Windows 8 스타일) 및 바탕 화면의 두 가지 버전으로 제공됩니다. Metro 스타일의 Internet Explorer v10은 태블릿 및 터치 스크린 (x86, x64 및 ARM 프로세서 용) 용으로 설계되었지만 다른 버전은 데스크톱 및 노트북 (x86 및 x64 프로세서 용)에서 잘 작동합니다. Windows 사용자의 상당수가 Chrome을 기본 웹 브라우저로 사용하는 것을 선호합니다. Windows 8에 최신 버전의 Chrome 브라우저를 설치하면 Metro 스타일 브라우저도 설치되고 시작 화면에 Chrome Metro 타일이 나타납니다 (바탕 화면 또는 작업 표시 줄에있는 바로 가
빠른 실행 도구 모음에 명령을 추가하는 방법 Windows 8 탐색기
대부분의 Windows 사용자는 Microsoft Office 제품군에 익숙합니다. 우리 중 대부분은 일상 업무에서 하나 이상의 Office 프로그램을 사용합니다. Office 2007 또는 Office 2010 제품군을 사용하고있는 사용자는 리본 및 그 이점에 대해 알고있을 것입니다. 아시다시피, Microsoft는 Windows 8 Explorer에도 리본을 통합했습니다. 탐색기 리본을 사용하면 파일 메뉴를 열지 않고도 다양한 명령과 옵션에 쉽게 액세스 할 수 있습니다. Explorer 리본은 Ctrl + F1 단축키를 사용하여 최소화하고 최대화 할 수
Windows 8에서 시스템 종료, 다시 시작 및 최대 절전 모드로 시작 화면 추가
Windows 7 및 Vista의 종료 옵션에 액세스하는 것은 매우 간단했습니다. 시작 구를 클릭 한 다음 시작 메뉴의 오른쪽 하단에있는 시스템 종료 버튼 옆의 작은 삼각형을 클릭하여 액세스 할 수 있습니다. 그러나 Windows 8에서는 종료 옵션에 액세스하기 위해 더 많은 단계를 수행해야합니다. 시작 메뉴가 Windows 8에서 제거되었으며 셧다운, 다시 시작, 최대 절전 모드 및 절전 모드 옵션이 마우스 커서를 위쪽으로 움직여 액세스 할 수있는 설정 매력으로 이동 한 것은 잘 알려진 사실입니다 화면의 오른쪽 코너에서 설정을 클릭하십시오. 종료 옵션에 빠르게 액세스하려는 사용자는 Windows 8에서 몇 가지 옵션을 선택할 수 있습니다. Windows 8
Windows 8에서 잠금 화면을 사용자 지정하는 방법
Windows 8에는 Microsoft의 모바일 운영 체제 Windows Phone에 처음 도입 된 몇 가지 새로운 기능이 포함되어 있습니다. 시작 화면, Metro 스타일 앱 및 잠금 화면은 Windows Phone에서 처음 소개되었으며 현재 Windows 8에 포함되어 있습니다. PC를 부팅하거나 최대 절전 모드에서 PC를 재개하면 잠금 화면이 나타납니다. 잠금 화면의 주요 목적은 배터리 백분율, 날짜 및 시간, 네트워크 연결 및 앱 알림 등의 기본 정보를 제공하는 것입니다. 잠금 화면을 잠금 해제하고 계정 암호를 입력하는 로그온 화면으로 이동하려면 키보드의 키를 누르거나 마우스를 사용하여 화면을 위로 스 와이프하거나 터치 스크린 장치를 사용하는 경우 손가락으로 스 와이프하십시오. 잠금 화면에는
Windows 8에서 Microsoft 계정을 만드는 방법
Windows 8에서는 Microsoft 계정과 로컬 계정이라는 두 가지 유형의 사용자 계정을 만들 수 있습니다. 로컬 계정은 전자 메일 주소가없는 일반 사용자 계정 (이전 Windows 버전의 사용자 계정과 유사) 일 뿐이지 만 Microsoft 계정은 전자 메일 주소를 사용합니다. Microsoft 계정은 Windows에 로그인 할 때 사용하는 전자 메일 주소 및 암호입니다. Microsoft 계정을 사용하여 Windows에 로그인하면 동일한 Microsoft 계정으로 로그인 한 모든 컴퓨터에서 Windows Store에서 응용 프로그램을 다운로드하고 데스크톱 개인 설정, 액세스
Windows 8에서 Microsoft 보안 기초 (MSE)를 설치하는 방법
Microsoft가 Windows 8의 Windows Defender로 널리 사용되는 보안 소프트웨어 인 Microsoft Security Essentials (MSE)를 도입 한 것은 잘 알려진 사실입니다. Windows 8의 Defender는 바이러스 및 맬웨어로부터 실시간으로 보호합니다. 문제없이 Windows 8에서 Kaspersky, Bit Defender 또는 Avast antivirus와 같은 타사 보안 소프트웨어를 쉽게 설치할 수 있지만 Microsoft Security Essentials는 설치할 수 없습니다. 타사 보안 소프트웨어를 설치하면 Windows Defender가 자동으로 중단되지만 Microsoft Security Essentials를 설치하려고하면 오류가 발생합니다. Windows 8에서 MSE 설치 프로그램을 실행하면 "Microsoft Security Essentials를 설치할 필요가 없습니다. Windows
Windows 8에서 새로 고침 PC 기능을 사용하는 방법
Windows 8의 가장 좋은 기능 중 하나는 Refresh PC입니다. PC 새로 고침 기능은 Windows가 예상대로 작동하지 않거나 한 번 실행되지 않을 때 편리합니다. 이 기능은 마술 지팡이처럼 몇 분 안에 모든 Windows 문제를 해결할 수 있습니다. PC 새로 고침 기능을 사용하면 개인 파일, 사용자 지정 설정, Windows 8에 포함 된 응용 프로그램 및 Windows 저장소에서 설치된 응용 프로그램을 잃지 않고 Windows를 다시 설치할 수 있습니다. 웹 사이트에서 다운로드하여 설치 한 소프트웨어는 PC 새로 고침 작업 중에 제거됩니다. 그러나 PC를 새로 고친 후 좋아하는 소프트웨어를 쉽게 다운로드하고 설치할 수 있도록 데스크탑에 제거 된 소프트웨어 목록을 작성합니다. 웹 사이트에서 설치 한 타사 응용 프로그램을 사용하지 않으려는 사용자는 Windows 8 가이드에서 사용자 지정 새로 고침 PC 이미지를 만드는 방법을 따르거나 웹 사이트에서 자주 사용하는 응용 프로그램을 설치 한 직후에 RecImg Manager 소프트웨어를 사용하
Windows 8에서 화면 밝기를 자동으로 조정하는 방법
PC와 태블릿 모두를 위해 설계된 Windows 8은 터치 장치에 대한 여러 가지 새로운 기능을 통합합니다. 이전에 Windows 8에서 사용할 수있는 다양한 터치 동작, 터치 키보드 동작 변경 방법 및 Windows 8 태블릿에서 마우스 오른쪽 단추로 클릭하는 방법을 살펴 보았습니다. 최신 스마트 폰과 마찬가지로 Windows 8 용으로 설계된 태블릿에는 최적의보기를 위해 화면 밝기를 자동으로 조정하는 데 도움이되는 광 센서가 포함되어 있습니다. 화면의 베젤에있는 광 센서는 주변 광선을 측정하고 화면의 밝기 레벨을 자동으로 올리거나 내립니다. 이 기능은 전반적인 배터리 성능을 향상시키고 다양한 조명 조건 사이
Windows 8에서 아이콘, 메뉴, 제목 표시 줄, 메시지 상자 및 툴팁의 텍스트 크기를 변경하는 방법
Windows 7 및 이전 버전의 Windows에서는 활성 도구 모음, 메뉴, 바탕 화면 아이콘 및 메시지 상자의 기본 글꼴, 텍스트 크기 및 글꼴 색을 변경하는 것이 쉬운 작업이었습니다. 개인 설정에서 창 색상으로 이동 한 다음 고급 모양 설정을 사용하여 바탕 화면 및 기타 영역에서 텍스트의 기본 모양을 변경할 수 있습니다. 활성 제목 표시 줄의 텍스트 크기와 텍스트 색 외에도 활성 창 테두리, 응용 프로그램 배경, 테두리 채우기, 캡션 단추, 바탕 화면 아이콘, 하이퍼 링크, 아이콘 간격, 메뉴, 메시지 상자, 선택한 항목, 스크롤 막대 및 비활성 제목 표시 줄. 그러나 Windows 8에서 Microsoft는 고급 모양 설정을 제거하고 제목 표시 줄, 메시지 상자, 메뉴, 아이콘, 툴팁 및 팔레트 제목의 텍스트 크기 만 변
Windows 8에서 Windows.old 폴더를 삭제하는 방법
Windows 8 Release Preview (RP)는 일주일 넘게 다운로드 할 수 있습니다. Windows 8 RP는 이전 버전의 Windows 및 Windows 8의 개발자 미리보기 (DP) 및 소비자 미리보기 (CP) 빌드의 업그레이드를 지원합니다. 개발자 미리보기 및 소비자 미리보기에서 최신 빌드로 업그레이드 할 때 파일, 프로그램 및 설정을 잃지 않고 Windows 7에서 Windows 8로 업그레이드하는 것이 가능하지만 사용자는 프로그램 및 설정을 유지할 수 없습니다. 모든 파일은 작업 중에 별도의 폴더로 이동됩니다. 개발자 미리보기 또는 소비자 미리보기에서 업그레이드하고 업그레이드 프로세스 중에 파티션을 다시 포맷하지 않은 경우 Windows 설치 드라이브의 루트에 Windows.old 라는 폴더가 표시됩니다. 폴더에 이전 Windows 설치의 파일과 폴더가 있으므로 폴더를 삭제하여 디스크 공간을 복구 할 수 있습니다. Windows.old 폴더에는 이전 Windows 설치의 파일, 문서 및 프로그램 파일이 포함되어 있으며 업그레이
키보드 단축키를 사용하여 Windows 8에서 빠르게 파일 및 폴더 숨기기
Windows 8에는 수백 가지 새로운 기능이 포함되어 있습니다. 그 중 하나는 Windows 탐색기 리본입니다. 탐색기 리본을 사용하면 이전 버전의 Windows에서 폴더 옵션에서만 사용할 수있는 설정을 비롯하여 다양한 옵션과 설정에 빠르게 액세스 할 수 있습니다. 때로는 명백한 이유로 일부 파일과 폴더를 빠르게 숨길 필요가 있습니다. Windows 7 및 이전 버전의 Windows에서는 파일 및 폴더를 숨기는 옵션에 액세스 할 수 없습니다. 숨기려는 파일이나 폴더를 마우스 오른쪽 버튼으로 클릭해야하는 파일이나 폴더를 숨기려면 속성을 선택한 다음 일반 탭에서 숨김 확인란을 선택하십시
Windows 8에서 Windows Media Center를 활성화하는 방법
Windows 8에 이미 Windows Media Center가 사전 설치되어 있지 않다는 것을 알고있는 Windows 8 Release Preview (RP)를 이미 설치 한 사용자. Windows Media Center는 Windows 8 RTM에서도 사용할 수 없으며 기능을 다운로드하여 설치하려면 추가 비용을 지불해야합니다. 그러나 Windows 8 RP를 실행하는 사용자는 무료로 Media Center를 사용할 수 있습니다. Media Center 애호가이며 Windows Media Center 없이도 사용할 수없는 경우 이제 Windows Media Ce