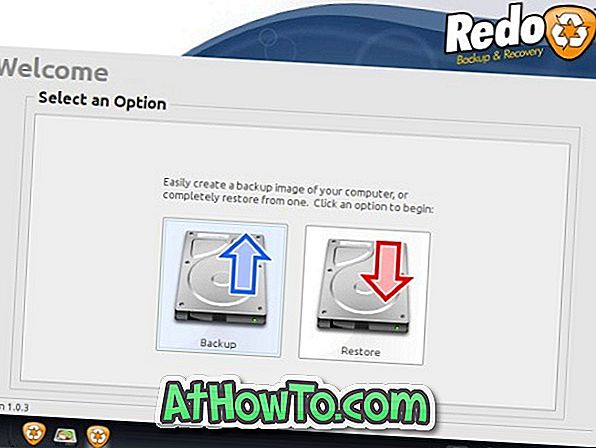일반적으로 사용자는 보호 된 운영 체제 파일의 이름을 바꾸고 편집하고 삭제하기 전에 Windows 운영 체제에서 파일 소유권을 가져야합니다.
불행하게도 이전 버전과 마찬가지로 Windows 10은 파일 소유권을 쉽게 얻을 수있는 방법을 제공하지 않습니다. GUI 및 명령 프롬프트에서 파일의 소유권을 가져 오는 것이 가능하지만이 절차는 간단하지 않습니다.
파일을 편집, 수정 또는 삭제하기 위해 파일 소유권을 자주 가져야하는 경우 파일 소유권 가져 오기 옵션을 파일 오른쪽 클릭 메뉴 또는 파일 컨텍스트 메뉴에 추가하는 것이 좋습니다. 소유권 가져 오기 옵션을 마우스 오른쪽 버튼 클릭 메뉴에 추가하면 파일 소유권을 몇 초 내에 확보 할 수 있습니다.

소유권 가져 오기 옵션을 Windows 10의 오른쪽 클릭 메뉴에 추가하려면 Windows 레지스트리를 몇 가지 변경해야합니다. 모든 사용자가 레지스트리를 수동으로 편집하는 데 익숙하지 않으므로 병합 할 수있는 바로 사용할 수있는 레지스트리 파일을 제공하여 Windows 레지스트리를 쉽게 변경하고 소유권 가져 오기 옵션을 Windows 10의 파일 컨텍스트 메뉴에 추가 할 수 있습니다.
Windows 10의 파일 / 폴더 컨텍스트 메뉴에 소유권 가져 오기
아래의 지시에 따라 Windows 10의 파일 컨텍스트 메뉴에 소유권 가져 오기 옵션을 추가하십시오.
1 단계 : 다운로드하려면 Ownership.zip 파일을 다운로드 하십시오 . 다운로드 한 Zip 파일의 압축을 풀어 Install Take Ownership.reg를 가져오고 Uninstall은 Ownership.reg 파일을 제거합니다.
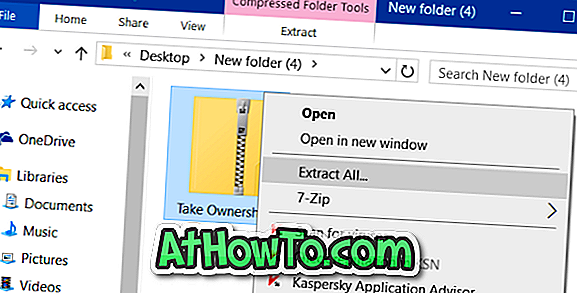
2 단계 : Install Ownership.reg 파일을 마우스 오른쪽 단추로 클릭 한 다음 병합 옵션을 클릭합니다.
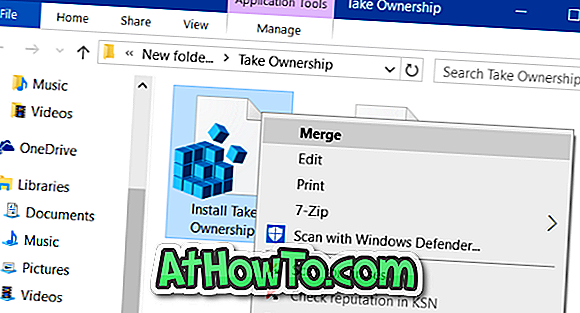
3 단계 : 다음 파일 보안 경고가 표시되면 실행 단추를 클릭하십시오.
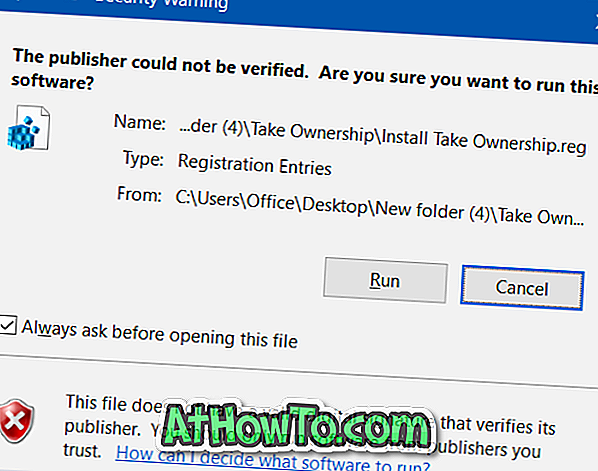
4 단계 : 다음으로 계속하려면 예 버튼을 클릭해야하는 사용자 계정 컨트롤 프롬프트가 나타납니다.
5 단계 : 레지스트리 편집기 대화 상자가 나타나면 예 버튼을 눌러 레지스트리에 정보를 추가하십시오.
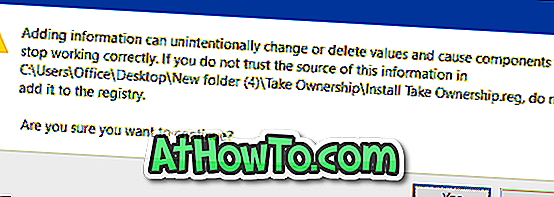
6 단계 : 마지막으로 확인 버튼을 클릭 합니다.
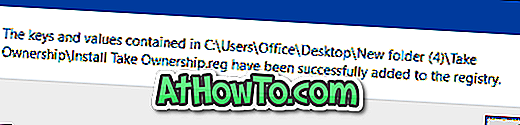
7 단계 : Windows 10에서 파일이나 폴더를 마우스 오른쪽 버튼으로 클릭하면 소유권 가져 오기 옵션이 표시됩니다. 그렇지 않은 경우 Windows 탐색기를 다시 시작하거나 PC를 한 번 다시 시작하십시오. 이제 Windows 10에서 파일을 마우스 오른쪽 단추로 클릭 할 때마다 소유권 가져 오기 옵션이 표시됩니다.
파일 컨텍스트 메뉴에서 소유권 가져 오기 옵션 제거
파일 / 폴더 컨텍스트 메뉴에서 소유권 가져 오기 옵션을 제거하려면이 안내서의 첫 번째 단계에서 다운로드 한 Take Ownership.zip 파일에 포함 된 Uninstall Take Ownership.reg 파일을 병합하십시오.
파일 / 폴더의 소유권 가져 오기
파일의 소유권을 가져 오려면 파일을 마우스 오른쪽 단추로 누르고 소유권 가져 오기 옵션을 누른 다음 UAC 프롬프트가 나타나면 예 버튼을 누릅니다.
TakeOwnershipEx는 Windows 운영 체제의 파일 소유권을 신속하게 확보 할 수있는 무료 도구입니다.