약 한 달 전에, 충전 케이블을 전화기에 연결하면서 2 년 반 동안 iPhone 5를 3 피트 높이에서 떨어 뜨렸습니다. 화면에 균열이 있었고 이전 화면을 고치는 대신 새 iPhone 6을 구입하기로 결정했습니다.
약 3 주 동안 새로운 아이폰을 사용한 후, 필자는 Windows 10 PC에 연결하여 백업을 수행하기로 결정했으나 몇 가지 이유로 Windows 10에 설치된 iTunes는 전화를 여러 번 다시 연결 한 후에도 iPhone을 감지하지 못했습니다. 구형 아이폰은 동일한 PC에서 아무런 문제가 없었습니다.
Windows 10 PC의 iTunes에서도 iPhone, iPod 또는 iPad를 감지하지 못하는 경우 다음 해결책을 통해 문제를 해결할 수 있습니다.
방법 1/3
한 번 PC를 다시 시작하십시오.
iPhone, iPod 또는 iPad를 Windows 10 PC에 처음 연결하는 경우 Windows 10이 장치를 감지하지 못하면 PC를 한 번 재부팅 한 다음 Windows 10에서 iPhone, iPod 또는 iPad를 감지했는지 확인하십시오.
방법 2/3
iPhone 드라이버 설치
iPhone 10이 없기 때문에 Windows 10이 iPhone을 감지하지 못할 수 있습니다. 일반적으로 Windows 10에 iPhone 드라이버를 수동으로 설치할 필요는 없지만 전화가 감지되지 않으면 Windows 10에 수동으로 iPhone 드라이버를 설치하는 방법의 지침을 참조하여 iPhone 드라이버를 수동으로 설치하십시오.
방법 3/3
iPhone 드라이버 업데이트
1 단계 : Windows 10 PC에 최신 버전의 iTunes를 설치했는지 확인하십시오.
2 단계 : 공식 케이블을 사용하여 iPhone, iPod 또는 iPad를 PC에 연결하고, 장치에서 다음 메시지가 나타나면 Trust를 누릅니다.
3 단계 : 시작 메뉴 또는 작업 표시 줄 검색 상자에 이름을 입력 한 다음 Enter 키를 눌러 제어판을 엽니 다.

4 단계 : 보기 를 작은 아이콘으로 변경 한 다음 장치 및 프린터 를 누릅니다.
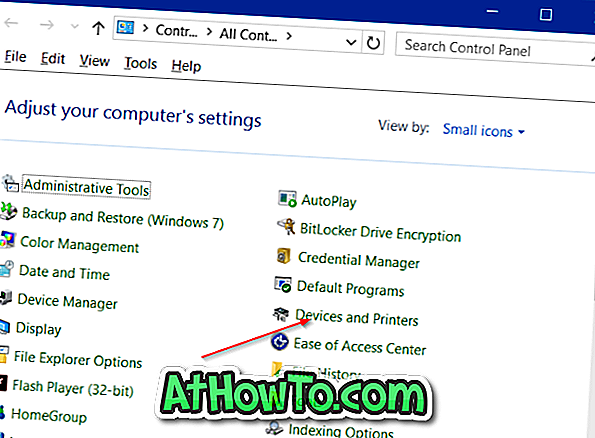
이제 iPhone, iPod 또는 iPad가 지정되지 않은 섹션에 나타납니다.
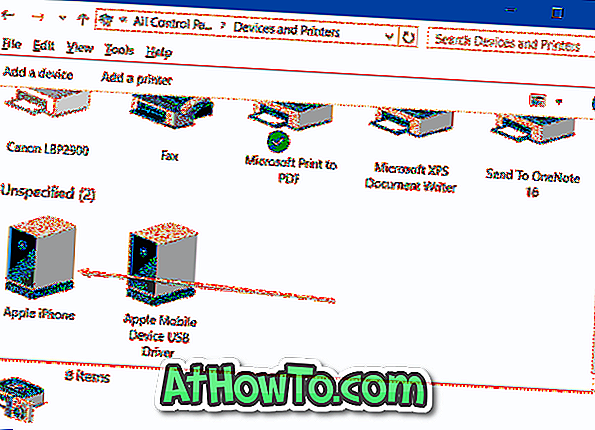
5 단계 : iPhone, iPod 또는 iPad 아이콘을 마우스 오른쪽 버튼으로 클릭 한 다음 속성 을 클릭하여 iPhone, iPod 또는 iPad 속성 대화 상자를 엽니 다.
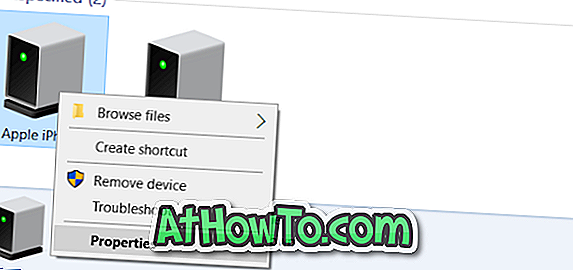
6 단계 : 하드웨어 탭으로 전환하십시오. 장치 기능 섹션에서 iPhone, iPod 또는 iPad를 선택한 다음 속성 버튼을 클릭하여 Apple iPhone / iPod / iPad 속성을 엽니 다.
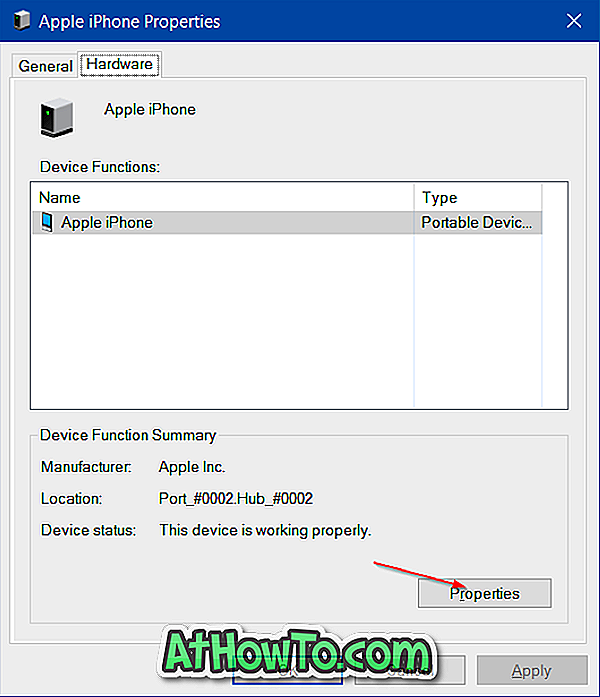
7 단계 : 이제 일반 탭에서 설정 변경 이라는 버튼을 클릭하십시오.
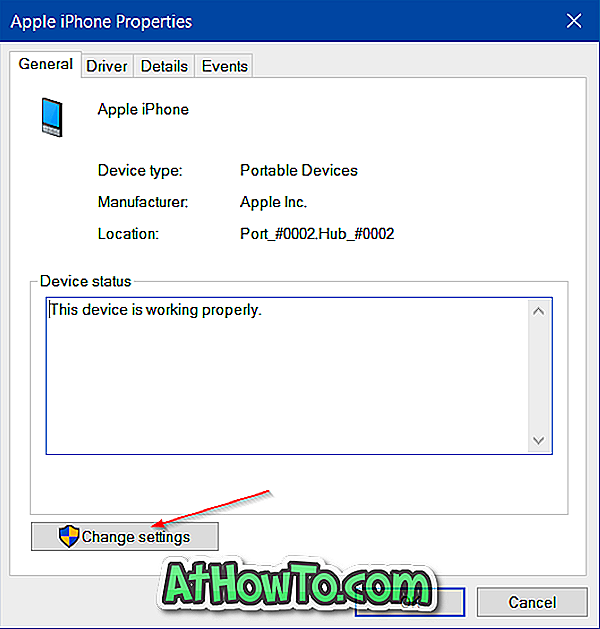
8 단계 : 이제 드라이버 탭으로 전환 한 다음 드라이버 업데이트 버튼을 클릭하여 드라이버 소프트웨어 업데이트 마법사를 엽니 다.
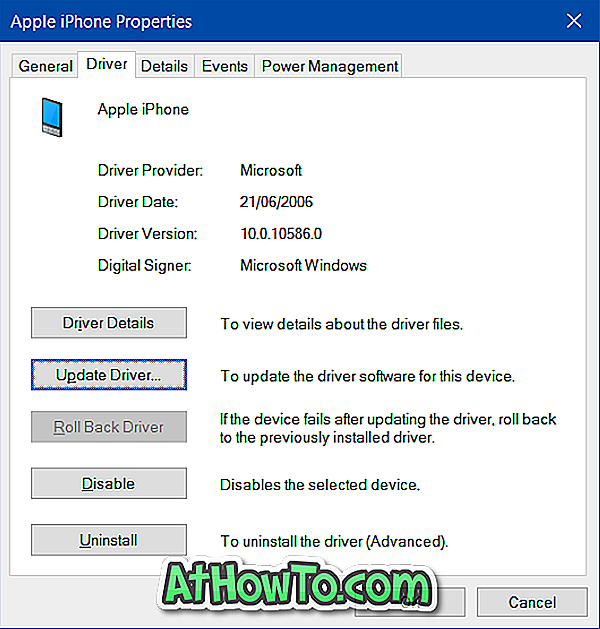
9 단계 : 내 컴퓨터에서 드라이버 소프트웨어 찾아보기 라는 두 번째 옵션을 클릭하고 C : \ Program Files \ Common Files \ Apple \ Mobile Device Support \ Drivers 폴더로 이동합니다. Windows 10 x64를 사용하는 경우 C : \ Program Files (x86) \ Common Files \ Apple \ Mobile Device Support \ Drivers로 이동해야합니다.
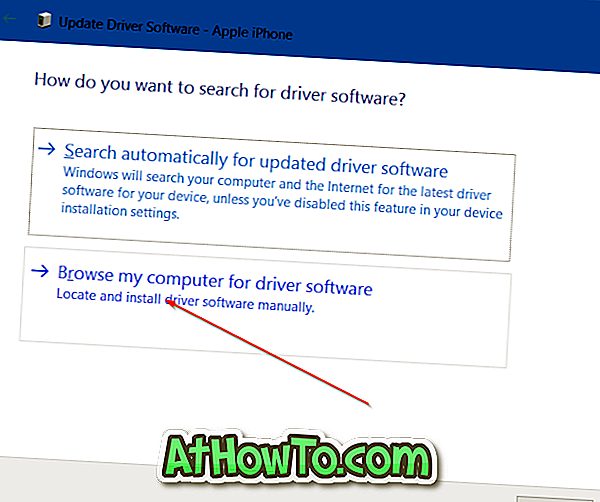
위의 경로에서 "C"는 Windows 10이 설치된 드라이브입니다.
참고 : Drivers 폴더가 보이지 않으면 모바일 장치 지원 폴더 를 선택한 다음 하위 폴더 포함 옵션이 선택되어 있는지 확인하십시오.
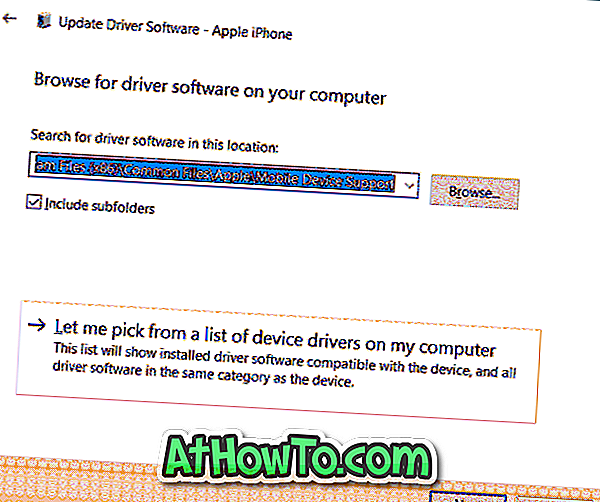
10 단계 : 마지막으로 다음 버튼을 클릭하고 드라이브가 업데이트되면 닫기 버튼을 클릭하여 마법사를 닫습니다.
iTunes를 지금 엽니 다. iPhone, iPad 또는 iPod은 이제 Windows 10에서 iTunes로 감지됩니다.














