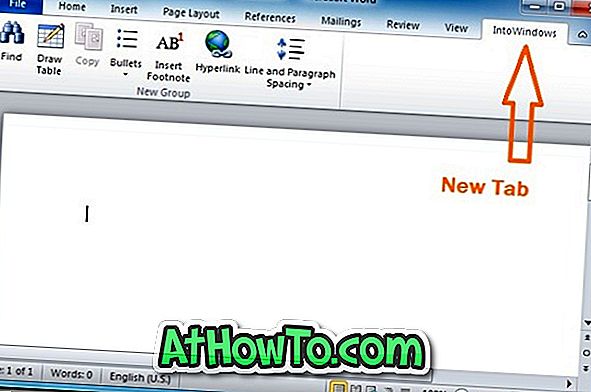기본 설정을 사용하면 Windows 10에서는 작업 표시 줄과 잠금 화면에 24 시간 형식의 시계를 표시합니다. 24 시간 형식에는 아무런 문제가 없지만 많은 사용자는 24 시간 형식의 시계를 읽기가 어렵고 12 시간 형식의 시계를 이해하기 쉽다고합니다.
Windows 10을 사용하는 경우 기본 24 시간 형식을 12 시간으로 또는 그 반대로 변경하려는 경우 설정 및 제어판에서 시간 형식을 변경할 수 있습니다.

이 가이드에서는 Windows 10에서 24 시간 형식을 12 시간으로 또는 그 반대로 변경하는 방법을 설명합니다.
시간 형식을 24 시간에서 12 시간으로 변경해도 잠금 화면의 시계에는 영향을주지 않습니다. 잠금 화면 클럭은 24 시간 형식으로 시간을 계속 표시합니다. 안타깝게도 이제는 잠금 화면에서 시계의 시간 형식을 변경하는 방법이 있습니다.
방법 1 - 설정을 통해 시간 형식 변경
방법 2 - 제어판을 통해 시간 형식 변경
방법 3 - AM 및 PM 기호 사용자 지정
방법 1/3
설정을 통해 시간 형식을 24 시간에서 12 시간으로 변경하십시오.
1 단계 : 작업 표시 줄에서 날짜와 시계를 클릭 한 다음 날짜 및 시간 설정 링크를 클릭하여 설정 앱에서 시간 및 언어 섹션을 엽니 다.

2 단계 : 형식 에서 날짜 및 시간 형식 변경 링크를 클릭하십시오.

3 단계 : 마지막으로 단축 시간 섹션에서 hh : mm tt 를 선택하여 기본 24 시간 대신 12 시간 형식을 확인합니다.

또한 긴 시간 섹션에서 hh : mm : ss tt를 선택하십시오.
참고 : hh : mm tt 대신에 h : mm tt를 선택할 수도 있습니다. hh : mm tt 대신 h : mm tt를 선택하면 Windows는 04:29를 4:29로 표시합니다 (초기 0을 제거함).
마찬가지로 오랜 시간 동안 hh : mm : ss tt 대신에 h : mm : ss tt를 선택할 수 있습니다.
방법 2/3
제어판을 통해 시계 형식을 24 시간에서 12 시간으로 변경하십시오.
1 단계 : 시작 메뉴 또는 작업 표시 줄 검색 상자에 이름을 입력하고 Enter 키를 눌러 제어판 을 엽니 다 .

5 가지 방법을 통해 Windows 10의 제어판을 열면 Windows 10의 기존 제어판에 액세스하는 모든 방법을 알 수 있습니다.
2 단계 : 제어판 보기 를 작은 아이콘으로 변경하십시오. 언어를 클릭하십시오.

3 단계 : 왼쪽 창에서 날짜, 시간 또는 숫자 형식 링크 변경을 클릭합니다.

4 단계 : 형식 탭의 날짜 및 시간 형식 섹션에서 짧은 시간 옆의 드롭 다운 상자에서 hh : mm tt 를 선택합니다.

긴 시간 옆의 드롭 다운 상자에서 hh : mm : ss tt를 선택하십시오.
적용 버튼을 클릭 하십시오 .
방법 3/3
AM 및 PM 기호 사용자 정의
AM 및 PM 기호를 사용자 정의 할 수 있다는 것을 알고 있습니까? 예. AM 및 PM 대신 이름 또는 다른 이름을 표시하도록 Windows 10을 구성 할 수 있습니다. 그렇게하기 위해서 :
1 단계 : 방법 2의 1 단계, 2 단계 및 3 단계에서 설명한 지시 사항을 따르십시오.
2 단계 : 추가 설정 버튼을 클릭합니다.

3 단계 : 동일한 탭을 클릭하여 시간 탭으로 전환하십시오.
4 단계 : AM 기호 옆의 필드에서 기본 기호 대신 사용할 기호 를 입력하십시오. 마찬가지로, PM Symbol 옆의 필드에 무엇인가를 입력하십시오. 적용 버튼을 클릭 하십시오 .

희망이 도움이!