데이터 사용 모니터는 PC 사용자가 인터넷 연결 데이터 사용을 모니터링 할 수 있도록 Windows 10에 도입 된 새로운 기능입니다. 데이터 사용량 카운터는 지난 30 일 동안 PC에서 소비 한 데이터를 표시합니다.
Windows 10에서는 설정> 네트워크 및 인터넷> 데이터 사용으로 이동하여 지난 30 일 동안 PC에서 소비 한 데이터를 볼 수 있습니다. 앱별로 데이터 사용량을 볼 수도 있습니다.
Windows 10 용 Fall Creators 업데이트가 시작되기 전에는 데이터 사용량 카운터를 재설정하기가 쉽지 않았습니다. 우리는 데이터 카운터를 재설정하기 위해 시스템 파일을 거의 삭제하지 않아야했습니다. 그러나 Windows 10 Fall Creators Update를 통해 Microsoft는 데이터 사용 카운터를 신속하게 재설정하는 재설정 단추를 도입했습니다.

최근에 릴리스 된 Windows 10 4 월 2018 업데이트 (버전 1803)에서 Microsoft는 데이터 사용 카운터를 더욱 향상 시켰습니다. 이제 개별 네트워크의 데이터 사용량을 확인할 수 있습니다.
데이터 사용 카운터는 이전에 다른 연결 (연결된 경우)을 통해 데이터 사용량을 표시합니다. PC를 여러 Wi-Fi 네트워크에 연결했다면 데이터 사용량 카운터에 모든 Wi-Fi 네트워크의 전체 데이터 사용량 만 표시됩니다.
즉, PC가 특정 Wi-Fi 연결에 연결되었을 때 데이터 사용량을 확인할 방법이 없었습니다. 즉, 개별 네트워크의 데이터 사용량을 볼 수있는 옵션이 없었습니다.
Windows 10 4 월 2018 업데이트 (버전 1803) 이상에서는 데이터 사용 모니터 또는 카운터가 PC가 현재 연결되어있는 Wi-Fi 네트워크에 연결되었을 때 지난 30 일 동안 PC에서 소비 한 데이터를 표시합니다. 예를 들어 현재 집에서 Wi-Fi를 통해 인터넷에 연결되어있는 경우 Windows 10은 지난 30 일 동안 가정용 Wi-Fi의 데이터 사용량을 표시합니다.
Windows 10에서 특정 네트워크의 데이터 사용량 확인
다음은 Windows 10에서 개별 네트워크의 데이터 사용량을 확인하는 방법입니다.
중요 : Windows 10 4 월 2018 업데이트 (버전 1803) 이상 버전에서만 작동합니다.
1 단계 : 설정 앱을 엽니 다. 네트워크 및 인터넷 > 데이터 사용으로 이동하십시오 .
2 단계 : 데이터 사용 섹션에서 PC가 현재 연결되어있는 네트워크에서 PC가 사용하는 데이터를 볼 수 있습니다. 데이터 사용 섹션에는 지난 30 일 동안의 데이터 사용량이 표시됩니다. 아래 그림에서 볼 수 있듯이 데이터 사용량 카운터는 지난 30 일 동안 사무실 Wi-Fi에서 내 PC의 데이터 사용량을 보여줍니다.

PC를 해당 네트워크에 연결하지 않으면 Wi-Fi 네트워크의 데이터 사용량을 볼 수 없습니다.
데이터 사용 페이지에서 앱 별 사용량보기 링크를 클릭하여 앱 당 데이터 사용량 세부 정보를 봅니다. 다시 말하지만 현재 네트워크의 응용 프로그램에서 데이터 사용량을 확인하려면 사용량 표시 드롭 다운 상자에서 네트워크를 선택하십시오.
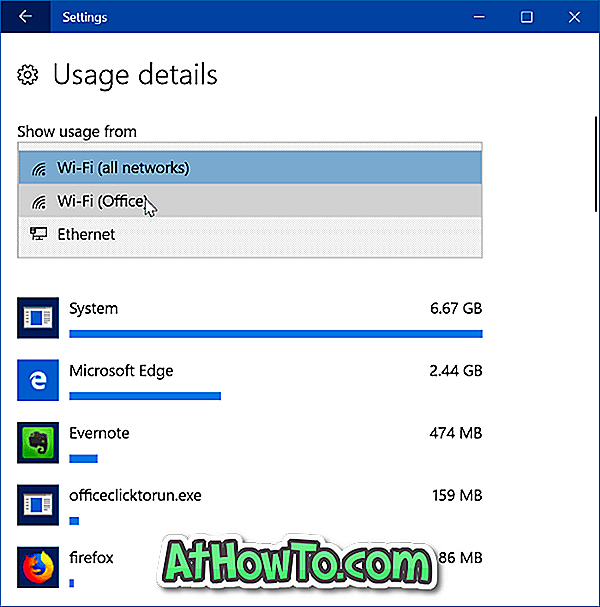
알고 계시 겠지만 사용 통계 재설정 버튼을 클릭하면 언제든지 데이터 사용을 재설정 할 수 있습니다.







![YouWave : Windows에서 Android 실행 [유료]](https://athowto.com/img/software/842/youwave-run-android-windows.jpg)






