새로 디자인 된 작업 표시 줄과 Windows 7의 향상된 시작 메뉴를 사용하면 종료, 다시 시작, 잠금, 로그 오프 및 최대 절전 모드 옵션에 빠르게 액세스 할 수 있습니다. 또한 Windows 7에서는 사용자가 시작 메뉴에서 기본 전원 단추 동작을 변경하여 사용자가 신속하게 종료 또는 최대 절전 모드 동작을 수행 할 수 있습니다.
키보드 중독자에게는 종료 옵션에 빠르게 액세스 할 수있는 권한이 있습니다. Windows 키를 누른 다음 오른쪽 화살표를 눌러 기본 전원 단추 동작을 선택할 수 있습니다. 모든 옵션을 보려면 Windows 키를 누르고 오른쪽 화살표를 누른 다음 Enter 키를 누릅니다.
컴퓨터를 종료하는 것보다 자주 Windows 7 컴퓨터를 최대 절전 모드로 전환하는 것을 선호하는 경우 최대 절전 모드 전용 키보드 바로 가기를 만드는 것이 좋습니다.

최대 절전 모드 기능을 인식하지 못하고 Windows 7에서이 기능을 활성화하는 방법을 모르는 경우에는 Windows 7에서 최대 절전 모드 기능을 활성화하는 방법을 참조하십시오.
Windows 7에서 최대 절전 모드 용 키보드 단축키 만들기
키보드 단축키로 Windows 7을 최대 절전 모드로 전환하려면 아래 단계를 따르십시오.
1 단계 : Windows 7 바탕 화면을 마우스 오른쪽 단추로 클릭하고 새로 만들기, 바로 가기를 차례로 선택 합니다 .
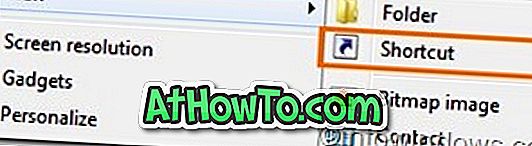
2 단계 : 대화 상자에서 shutdown / h를 입력하고 다음 버튼을 클릭하십시오.
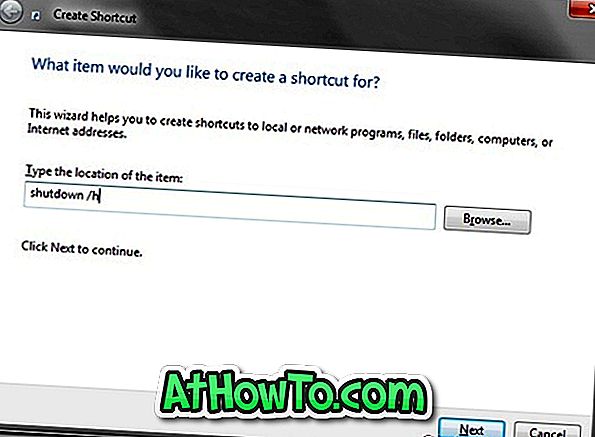
3 단계 : 바탕 화면에 바로 가기 이름 (예 : 최대 절전 모드 단축키)을 입력하고 마침 단추를 클릭하여 새 바로 가기를 표시합니다.
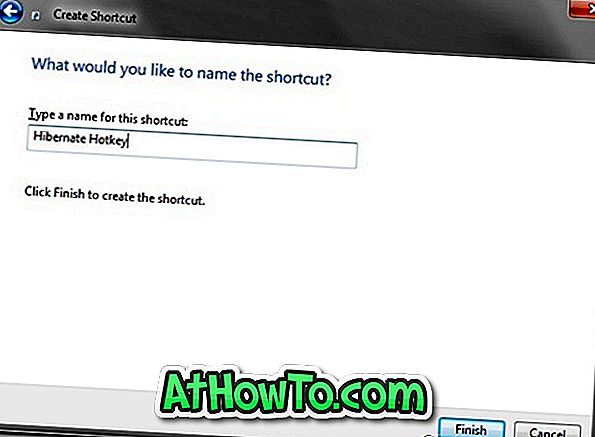
4 단계 : 이제 바탕 화면에서 새로 만든 바로 가기 아이콘을 두 번 클릭하여 컴퓨터를 최대 절전 모드로 전환 할 수 있습니다. 그러나 바로 가기 키가 필요하기 때문에 다음 두 단계를 따라야합니다.
5 단계 : 바로 가기 아이콘을 마우스 오른쪽 버튼으로 클릭하고 속성을 선택합니다.
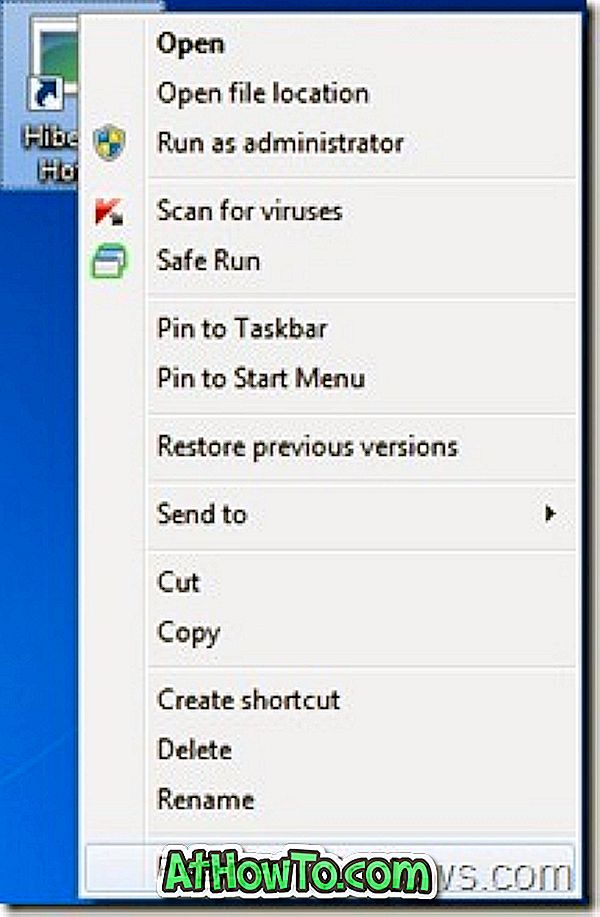
6 단계 : 바로 가기 탭에서 바로 가기 키 필드를 선택하고 키 조합을 누른 다음 적용 버튼을 클릭하여 바로 가기 키 를 할당합니다.
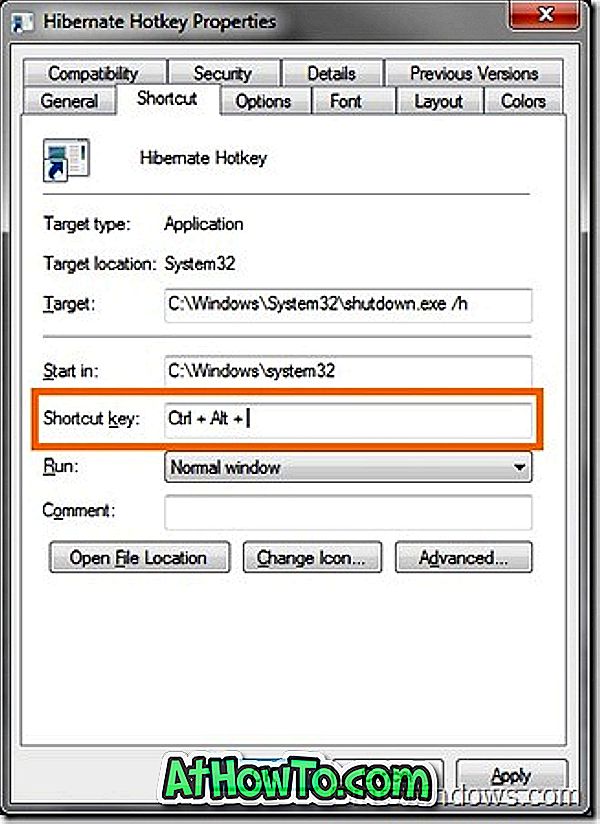
7 단계 : 완료되었습니다. Windows 7 컴퓨터를 최대 절전 모드로 전환하는 새로운 바로 가기 키가 준비되었습니다.
마지막으로, 바탕 화면에서 바로 가기 아이콘을 보지 않으려면 바로 가기를 마우스 오른쪽 단추로 클릭하고 속성을 선택하십시오. 일반 탭에서 아이콘을 바탕 화면에서 사라지게하려면 숨김 상자를 선택하십시오.













