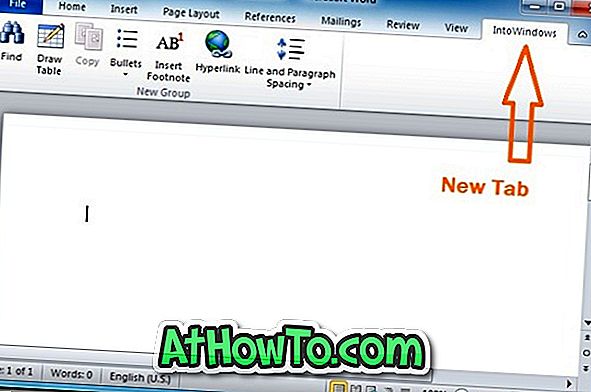2012 년 Microsoft가 Office 2013의 미리보기 빌드를 발표했을 때 테마 목록에 어두운 회색 테마가 누락되었습니다. Office 2013 Preview를 시험하고 테스트 한 사용자는 Office 2013의 최종 버전에 어두운 회색 테마를 포함하도록 Microsoft에 피드백을 보냈습니다. 그럼에도 불구하고 Office 팀은 Office 2013에서 밝은 회색 테마를 제공하고 Dark Gray로 명명했습니다.
Office 2013을 사용하면서 어두운 회색 테마를 놓친 사람들에게는 좋은 소식입니다. Microsoft는 데스크톱 용 최신 Office 제품군 인 Office 2016에 어두운 회색 테마를 포함 시켰습니다.
Office 2013에는 흰색, 밝은 회색 및 어두운 회색의 세 가지 테마 만 있습니다. Office 2013의 Dark Gray 테마는 Office 2010의 Dark Gray 테마에 비해 실제로 어둡지 않고 밝습니다.

Office 2013과 달리 Office 2016에는 White (Office 2013과 동일), Colorful (새 테마), Light Gray (Office 2013과 동일), Medium Gray (Office에서 Dark Gray로 알려져 있음) 2013) 및 Dark Gray (새로운 테마).
위의 그림에서 알 수 있듯이 Office 2013의 Dark Gray 테마와 달리 Office 2016에 제공되는 Dark Gray 테마 는 실제로 어둡고 눈이 쉽습니다. 많은 사람들에게 이것은 작은 기능처럼 들릴지 모르지만 전 세계 수백만 명의 사용자가 Office 2013의 실제 Dark Grey 테마가 없다는 불만을 토로합니다.
기본 설정을 사용하면 Office 2016의 기본 테마로 다채로운 테마가 설정됩니다. 다채로운 테마는 각 Office 2016 응용 프로그램을 다른 색으로 표시합니다. 기본 색상 테마는 우아하지만 눈이 편한 테마를 선호하는 사용자에게는 적합하지 않습니다.
기본적으로 적용되지 않는 다크 그레이 테마를 사용하려면 아래의 지침에 따라 Office 2016의 기본 테마를 다크 그레이로 변경하십시오.
Office 2016에서 어두운 회색 테마 사용
방법 1
1 단계 : Office 2016 응용 프로그램을 엽니 다.
2 단계 : 파일 메뉴를 클릭 한 다음 옵션 을 클릭하십시오.


3 단계 : 일반 탭 (기본적으로 선택됨)에서 Office 테마 라는 옵션을 찾습니다.
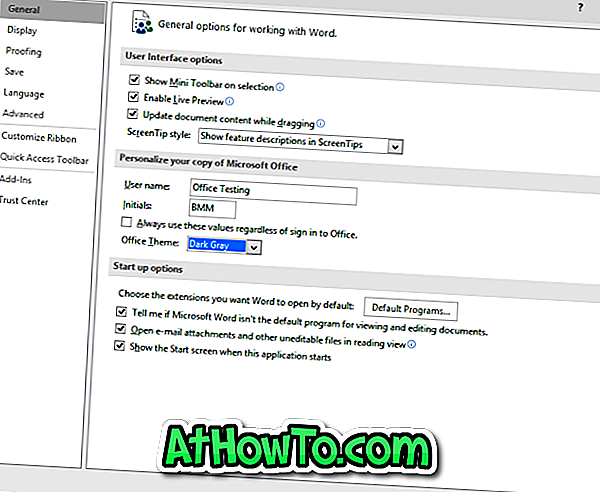
4 단계 : 드롭 다운 메뉴에서 진한 회색 테마를 선택한 다음 확인 버튼을 클릭하여 선택한 테마를 적용합니다.
새로 선택한 테마는 다른 Office 응용 프로그램에도 나타납니다. 예를 들어 Word에서 Dark Gray를 테마로 설정하면 Excel과 PowerPoint 응용 프로그램에서도 동일한 테마가 나타납니다.
방법 2
1 단계 : Office 2016 응용 프로그램을 시작합니다.
2 단계 : 파일 메뉴를 클릭 한 다음 계정 을 클릭하십시오.
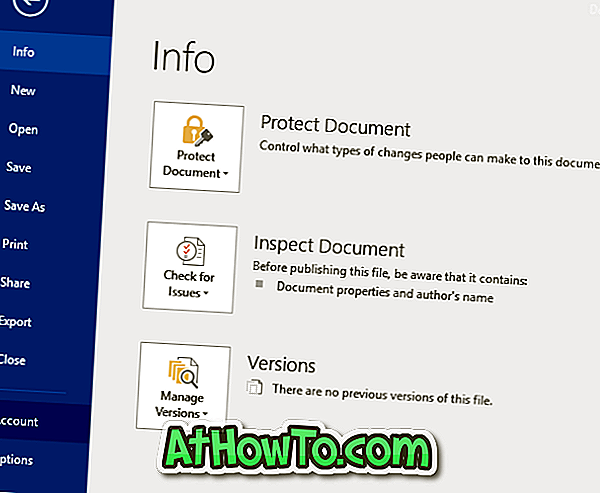
3 단계 : Office 테마 섹션의 오른쪽에서 Dark Gray 테마를 선택합니다. 그게 다야!
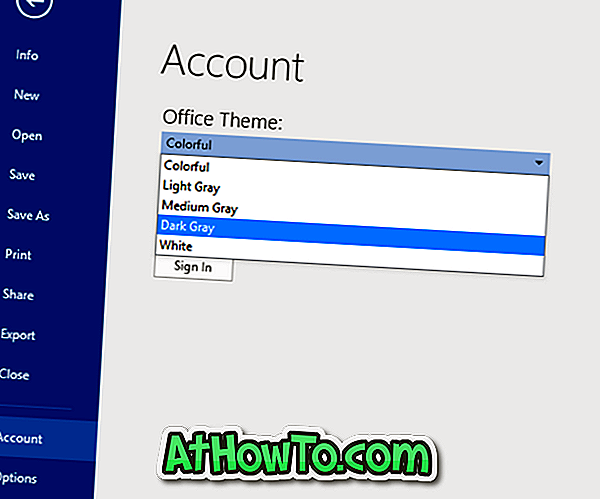
희망이 도움이!