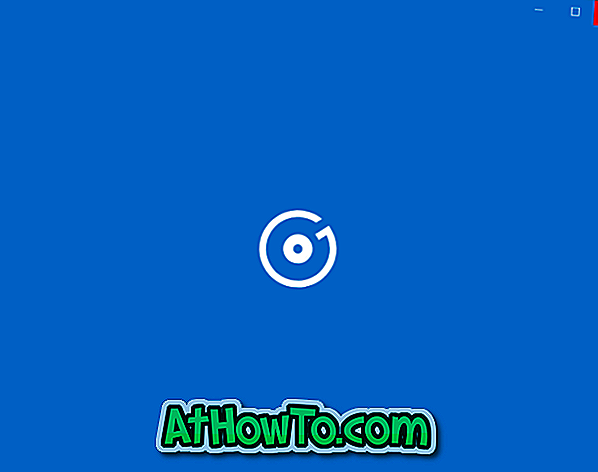Windows 운영 체제에서만 사용할 수있는 방대한 게임 및 소프트웨어에 대한 액세스가 필요한 Mac 사용자는 Boot Camp Assistant 소프트웨어를 사용하여 항상 Mac과 함께 Windows를 설치합니다.
Boot Camp Assistant를 통해 Mac에 Windows를 설치하면 Mac OS X 하드 드라이브를 파티션하고 Mac에 Windows를 설치하는 것이 비교적 간단합니다. Boot Camp Assistant는 Windows를 수용 할 수 있도록 하드 드라이브를 파티션 할뿐만 아니라 Windows를 신속하게 설치하고 실행할 수 있도록 부팅 가능한 USB 드라이브를 만들 수있게합니다. Boot Camp를 설치하면 필요한 모든 드라이버가 설치됩니다.

Boot Camp Assistant를 사용하여 Mac에 Windows를 설치하면 Mac의 모든 부분이 문제없이 잘 작동합니다. 아시는 바와 같이 Command 키는 Windows 키로 작동하고 Option 키는 Windows를 사용하는 동안 Alt 키로 사용됩니다.
잠시 동안 MacBook Pro 또는 MacBook Air 컴퓨터에서 Windows를 실행 한 후에는 Delete 키가 기본 설정으로 작동하지 않습니다. 키보드의 Delete 키는 뒤로 키로 만 사용할 수 있으며 기본 설정으로 파일 / 폴더를 삭제하는 데 사용할 수 없기 때문입니다. 즉, 항목을 선택한 다음 Delete 키를 누르면 Windows에서 해당 항목을 삭제하지 않습니다.
그러나 항목을 마우스 오른쪽 단추로 클릭 한 다음 삭제 옵션을 클릭하여 선택한 항목을 삭제할 수 있습니다. 터치 패드를 터치하지 않고 키보드에서 바로 파일이나 폴더를 삭제할 수 있다면 멋지지 않습니까?
MacBook Pro 및 Air 키보드의 Delete 키를 사용하면 Windows를 사용하는 동안 항목을 삭제할 수 있습니다. 휴지통으로 이동하려는 파일을 선택한 다음 기능 키 와 삭제 키를 동시에 누르기 만하면 됩니다. 예를 들어 파일을 삭제하려면 먼저 파일을 선택한 다음 기능 및 삭제 바로 가기 키를 눌러 휴지통으로 파일을 삭제해야합니다.
참고 : 숫자 키패드, Apple Pro 키보드 및 Apple USB 및 무선 키보드가있는 Apple 키보드 사용자는 기능 + 삭제 바로 가기 키를 사용하여 파일을 삭제할 필요가 없습니다. Delete 키를 누르면 파일이 휴지통으로 이동합니다. 위의 절차는 MacBook Pro 및 Air 모델에만 필요합니다.
팁 : Mac에서 실행되는 Windows의 모든 키보드 바로 가기는 작업 표시 줄의 시스템 트레이에서 Boot Camp 아이콘을 마우스 오른쪽 단추로 클릭 한 다음 Boot Camp 도움말을 클릭하여 볼 수 있습니다. 왼쪽 창에서 Mac에서 Windows 사용으로 이동 한 다음 PC 단축키를 보려면 PC 키 명령을 클릭하십시오. Mac에서 Windows를 즐기십시오!