Windows 10에서는 바탕 화면 오른쪽 하단에 바탕 화면 알림이 나타납니다. 기본 앱 및 Windows Store 디스플레이 알림에서 설치된 앱. 예를 들어 전자 메일 메시지를받을 때 바탕 화면 알림이 표시됩니다.
모든 소셜 미디어 앱을 설치 한 경우 데스크톱 알림이 표시되는 경우가 많습니다. 이러한 알림은 훌륭하지만 대부분의 사용자는 알림을 혼란으로 느끼고 알림을 사용하지 않으려합니다.
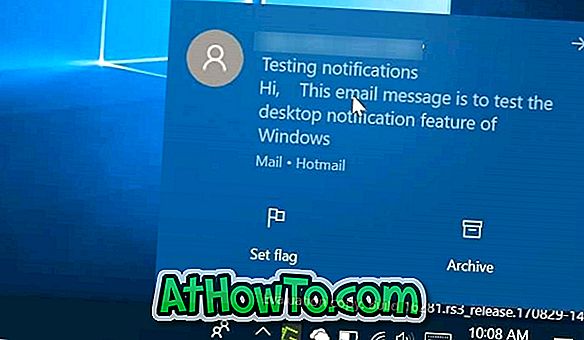
모든 앱에 대해 전체적으로 데스크톱 알림을 사용 중지 할 수 있지만 알림이 자주 표시되는 앱 또는 중요하지 않은 앱에 대해서는 알림을 사용 중지 할 수 있습니다. 예를 들어 Twitter 및 Facebook 알림을 사용하지 않도록 설정할 수 있습니다. 앱을 열어 모든 알림을 볼 수 있습니다.
다행히도 Windows 10에서는 특정 앱에 대한 알림을 사용하지 않도록 설정할 수 있습니다. Windows 10에서 특정 앱의 바탕 화면 알림을 사용 중지하거나 사용 중지하려면 아래의 지시 사항을 완료하십시오.
Windows 10의 특정 앱에 대한 바탕 화면 알림 사용 안 함
1 단계 : 설정 앱을 엽니 다. 이렇게하려면 시작 메뉴에서 설정 아이콘을 클릭하거나 Windows 로고 및 바로 가기 키를 사용하십시오.
2 단계 : 설정 앱에서 시스템 을 클릭 한 다음 알림 및 작업 을 클릭합니다.
3 단계 : 먼저 알림 섹션 에서 앱 및 기타 발신자로부터 알림 가져 오기 옵션이 켜져 있는지 확인합니다. 이 옵션을 해제하면 모든 앱에 대한 알림이 비활성화됩니다. 특정 앱에 대해서만 알림을 사용 중지하려는 경우 옵션을 켜놓는 것이 중요합니다.
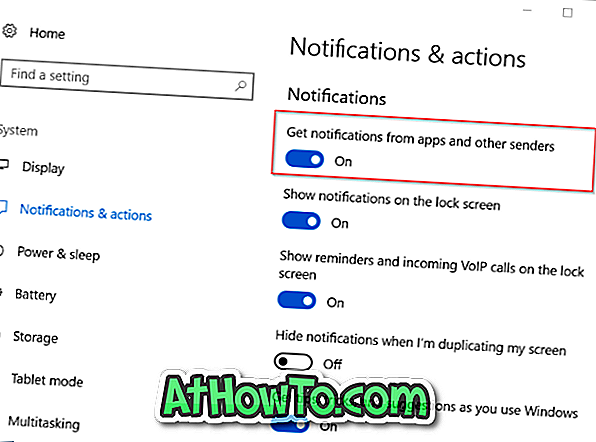
4 단계 : 이제이 발신자가 보내는 알림 섹션에서 알림을 보지 않으려는 앱 옆의 옵션을 해제하십시오. 예를 들어 Mail 앱에 대한 알림 (모든 종류의 알림)을 보지 않으려면 그 옆에있는 옵션을 해제하십시오.
데스크톱 알림 만 사용하지 않도록 설정하고 작업 센터에서 앱에 대한 알림을 보려면이 옵션을 해제하지 마십시오.
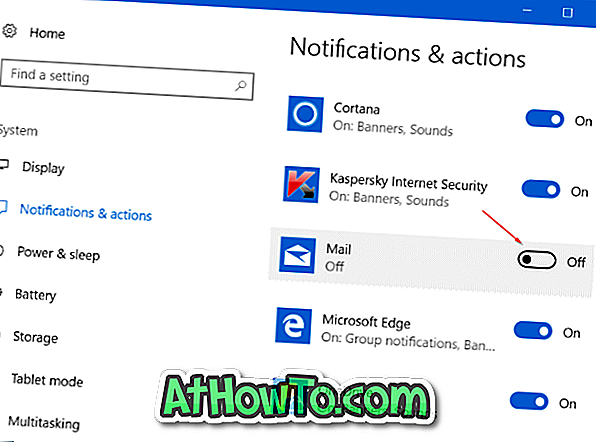
데스크톱 알림 만 끄고 앱의 작업 센터에서 알림을 보려면 목록에서 앱을 클릭하여 더 많은 알림 작업을 확인하십시오. 알림 배너 옵션 만 사용 중지합니다.
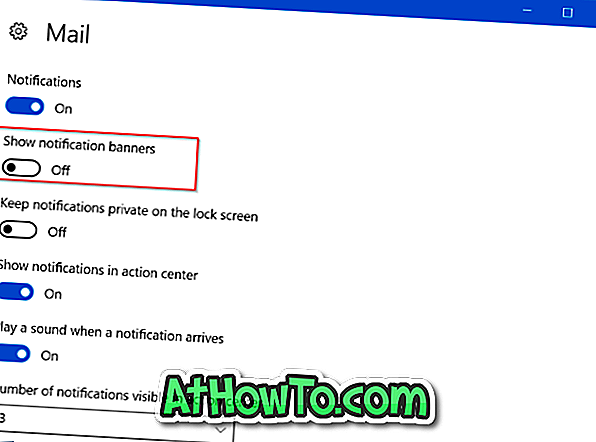
그게 다야! 이제부터는 이러한 앱에 대한 바탕 화면 알림이 표시되지 않습니다. 이러한 앱에 대한 바탕 화면 알림을 다시 보려면 위의 지침을 다시 따르고 그 옆에있는 옵션을 사용하십시오.














