InPrivate 브라우징 모드는 Microsoft Edge에서 PC의 검색 기록, 쿠키 및 기타 검색 데이터를 남기지 않고 웹을 탐색 할 수있는 편리한 기능입니다.
InPrivate 모드는 다른 사람의 PC에서 웹을 탐색하거나 다른 사람이 PC를 사용하여 웹을 탐색하도록 할 때 유용합니다.
InPrivate 모드가 실제로 도움이되지만 사용자가 PC를 사용하지 못하도록하거나 사용자가 일반 탐색 모드를 사용하게하려면 PC의 기능을 비활성화해야합니다. 예를 들어, 자녀가 PC를 사용하도록 허용하는 경우 모든 인터넷 사용 기록을 저장하는 일반 모드를 사용하도록하여 해당 연령대의 부적절한 웹 사이트를 방문하지 못하게 할 수 있습니다.
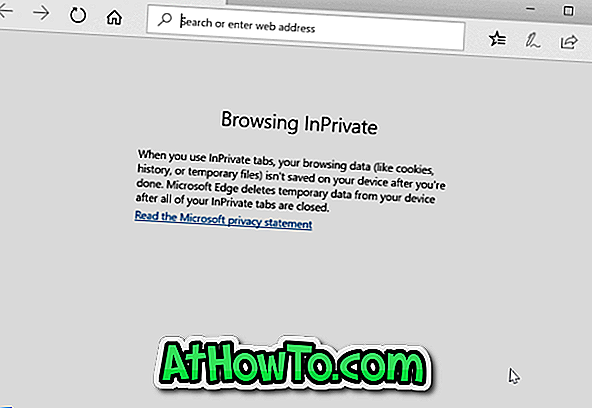
다행히도 Windows 10에는 InPrivate 브라우징 모드를 비활성화하는 조항이 있습니다. Windows 10의 Edge 브라우저에서 InPrivate 브라우징 모드를 끄려면 아래의 지시 사항을 완료하십시오.
InPrivate 모드가 비활성화되면 InPrivate 모드를 시작하기위한 옵션이 없습니다.
방법 1/2
그룹 정책을 통해 InPrivate 모드 사용 안 함
이 방법은 Windows 10 Pro 및 Enterprise 버전에만 적용됩니다. Home edition을 사용하는 경우 방법 2의 지침을 참조하십시오.
1 단계 : 시작 / 작업 표시 줄 검색 필드에 Gpedit.msc 를 입력 한 다음 Enter 키를 눌러 로컬 그룹 정책 편집기를 엽니 다.
2 단계 : 다음 폴더로 이동합니다.
컴퓨터 구성> 관리 템플릿> Windows 구성 요소> Microsoft Edge
3 단계 : 오른쪽에서 InPrivate 브라우징 정책 허용을 찾습니다. InPrivate 브라우징 정책 허용을 두 번 클릭 하여 속성을 엽니 다.
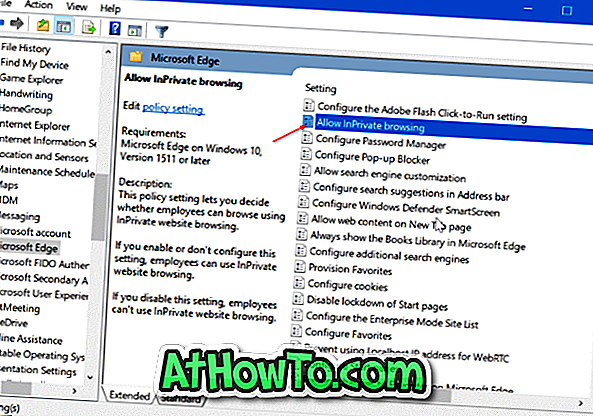
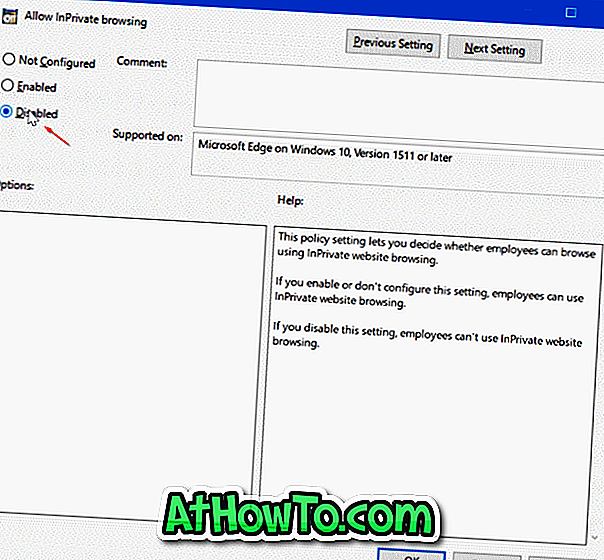
사용 안함 옵션을 선택하십시오. 적용 버튼을 클릭 하십시오 . 그게 다야!
방법 2/2
레지스트리를 통한 InPrivate 탐색 비활성화
1 단계 : 시작 / 작업 표시 줄 검색 상자에 Regedit.exe 를 입력하고 Enter 키를 눌러 레지스트리 편집기를 엽니 다. 사용자 계정 컨트롤 화면이 나타나면 예 버튼을 클릭하십시오.
2 단계 : 레지스트리 편집기에서 다음 키로 이동하십시오.
HKEY_LOCAL_MACHINE \ SOFTWARE \ Policies \ Microsoft
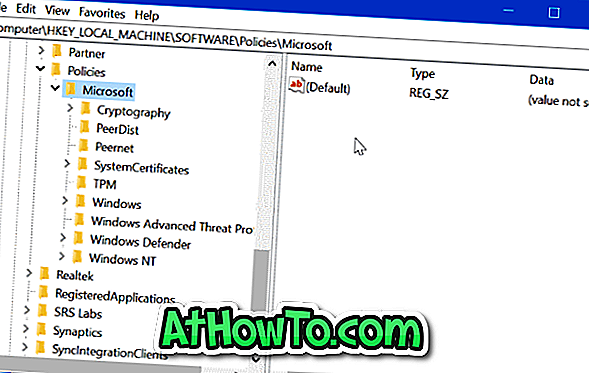
3 단계 : Microsoft 키를 마우스 오른쪽 단추로 클릭 하고 새로 만들기 를 클릭 한 다음 키 를 클릭합니다. 새 키의 이름을 MicrosoftEdge로 지정 합니다.

4 단계 : 다른 하위 폴더를 만들어야합니다. 이번에는 MicrosoftEdge 키를 마우스 오른쪽 단추로 클릭 하고 새로 만들기 를 클릭 한 다음 키 를 클릭하십시오. 이름을 Main으로 지정하십시오.
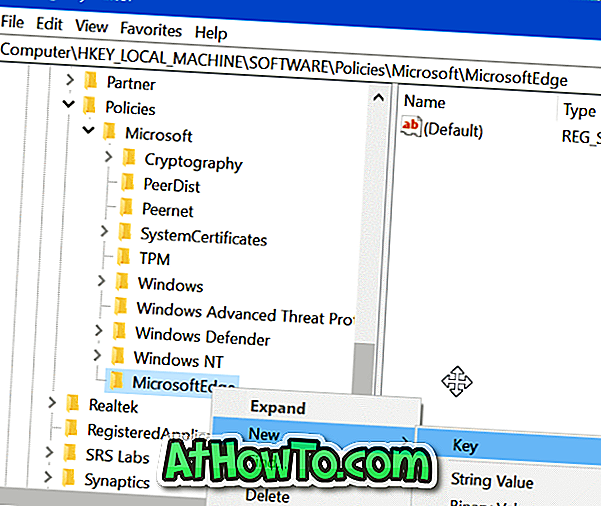
5 단계 : 기본 키를 선택하십시오. 오른쪽에서 빈 곳을 마우스 오른쪽 단추로 클릭 하고 새로 만들기 를 클릭 한 다음 DWORD (32 비트) 값을 클릭하고 AllowInPrivate 로 이름을 지정합니다.
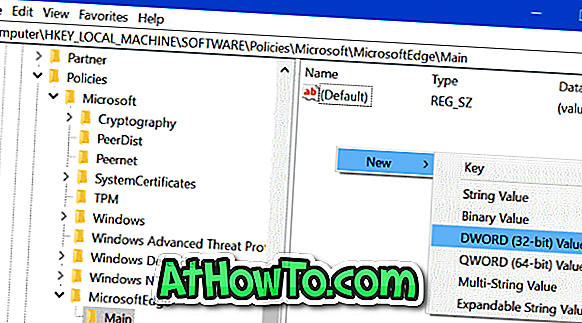
6 단계 : 마지막으로 AllowInPrivate 값을 두 번 클릭 하고 값 데이터가 " 0 "(영)인지 확인하여 Edge 브라우저에서 InPrivate 모드를 비활성화합니다.

희망이 문서는 유용합니다!














