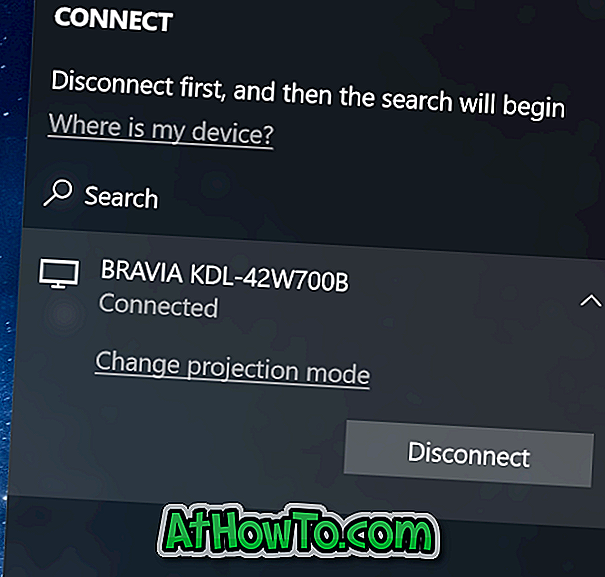Windows 10에서 Microsoft Edge는 기본 웹 브라우저입니다. Windows 10에서 기본 웹 브라우저를 변경하려면이 가이드에서 사용할 수있는 두 가지 방법 중 하나를 사용하십시오.
Windows 운영 체제의 역사에서 처음으로 Windows 버전에는 두 개의 웹 브라우저가 제공되었습니다. Windows 10에는 잘 알려진 Internet Explorer 외에도 Microsoft Edge라는 새로운 웹 브라우저가 있습니다.
Windows 10에서 새로 도입 된 Microsoft Edge가 기본 웹 브라우저입니다. Edge 브라우저는 처음부터 개발되었으며 멋진 기능이 번들로 제공됩니다. 웹 페이지에서 메모를 작성하고 다른 사람들과 공유하는 기능은 Edge 브라우저의 주요 특징 중 하나입니다.
Edge 브라우저가 Internet Explorer보다 확실히 좋은 것은 사실이지만 Mozilla Firefox 나 Google Chrome만큼 기능이 완벽하지는 않습니다. Microsoft는 향후 버전에서 새로운 기능을 추가 할 계획이지만 브라우저에서는 많은 기능이 누락되었습니다.

Edge가 Windows 10의 기본 브라우저이기 때문에 Windows 10에서 Firefox, Opera 또는 Chrome을 기본 웹 브라우저로 설정할 수 있습니다. Windows 10에서 즐겨 찾는 브라우저를 기본값으로 설정하는 것은 이전 Windows 버전 에서처럼 쉽지 않습니다. Firefox 또는 Chrome 브라우저에서 기본 설정으로 만들기를 클릭하면 설정 앱 (또는 기본 기본 프로그램)이 표시됩니다.
Windows 10에서 기본 웹 브라우저를 변경하려면 아래의 두 가지 방법 중 하나에서 설명한 지침을 따라야합니다.
방법 1 - 설정 응용 프로그램을 사용하여 Windows 10에서 기본 브라우저 변경
방법 2 - 기본 프로그램을 사용하여 Windows 10에서 기본 브라우저 변경
방법 1
설정 응용 프로그램을 사용하여 Windows 10에서 기본 브라우저 변경
이 방법에서는 설정 응용 프로그램을 사용하여 Windows 10의 기본 웹 브라우저를 변경합니다.
1 단계 : 시작 메뉴에서 설정 아이콘을 클릭하거나 Windows 로고 및 I 단축키를 사용하여 설정 앱을 엽니 다.

2 단계 : 설정 앱에서 시스템 (표시, 알림, 앱, 전원)을 클릭 합니다.
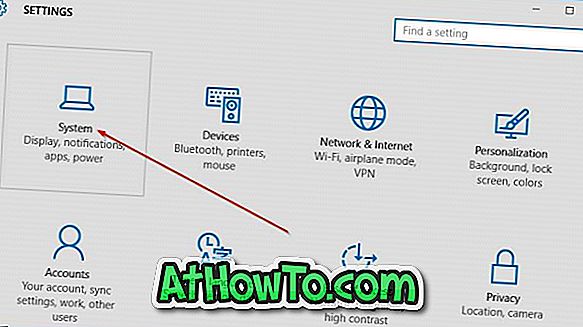
3 단계 : 왼쪽에서 기본 앱을 클릭 합니다 .
4 단계 : 이제 오른쪽에서 웹 브라우저 섹션을 보려면 아래로 스크롤하십시오.
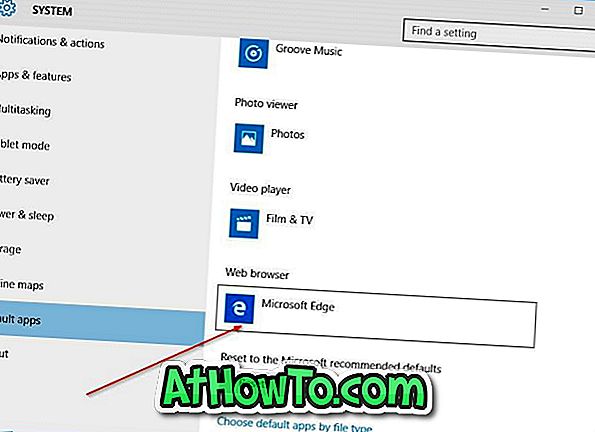
5 단계 : Microsoft Edge 인 기본 항목을 클릭 하여 응용 프로그램 플라이 아웃 선택 을 확인한 다음 기본값으로 설정할 브라우저를 클릭하십시오. 그게 다야!
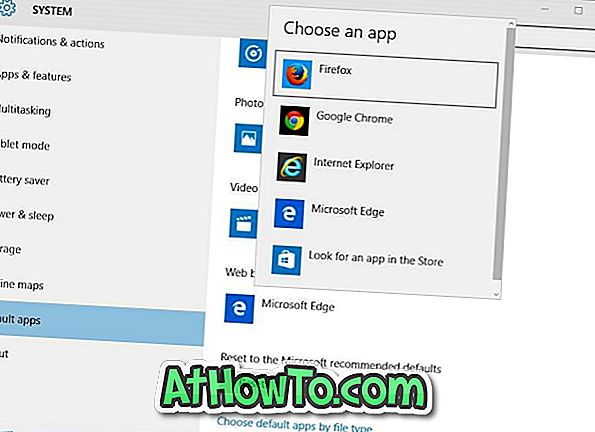
새로 설정된 브라우저의 이름이 이제 웹 브라우저 섹션에 나타납니다.
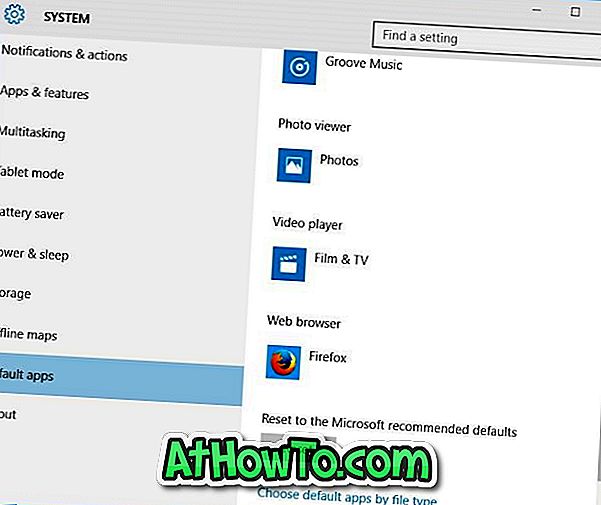
방법 2
기본 프로그램을 사용하여 Windows 10에서 기본 브라우저 변경
1 단계 : 시작 메뉴 또는 작업 표시 줄 검색 상자에 기본 프로그램을 입력하고 Enter 키를 눌러 기본 프로그램 창을 엽니 다.
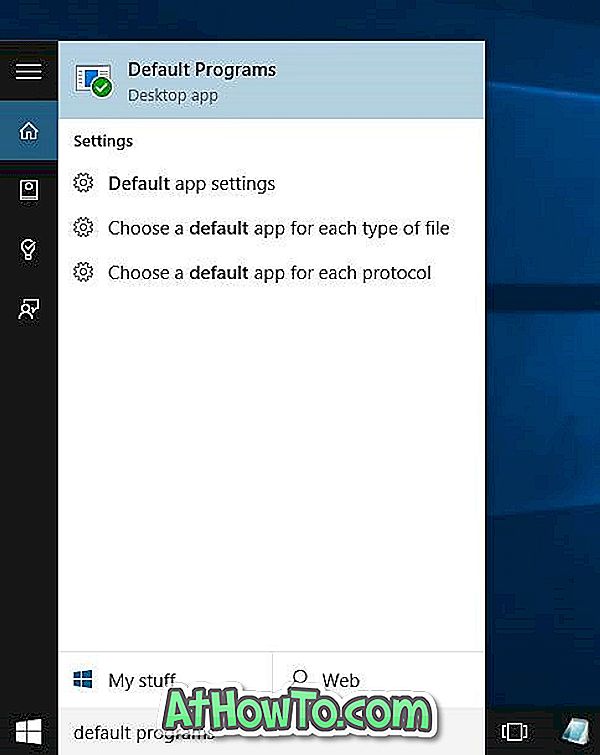
2 단계 : 여기에서 기본 프로그램 설정 이라는 첫 번째 옵션을 클릭하십시오.
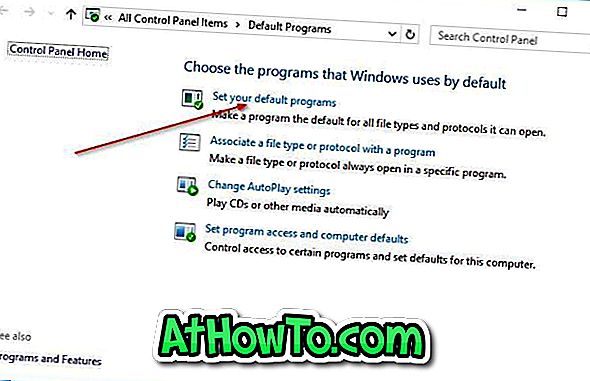
3 단계 : 왼쪽의 프로그램에서 Firefox, Chrome 또는 기본 브라우저로 사용하려는 다른 웹 브라우저를 찾습니다.
4 단계 : 기본값으로 설정할 브라우저 이름을 클릭하여 오른쪽에서이 프로그램을 기본 옵션으로 설정을 참조하십시오. 이 프로그램을 기본 단추 로 설정을 클릭하여 Windows 10에서 기본 웹 브라우저로 만듭니다.

5 단계 : 다음으로, 오른쪽 에서이 프로그램에 대한 기본값 선택이라는 다른 옵션을 클릭하고 결과 창에서 모두 선택 이라고 표시된 상자를 체크 한 다음 저장 버튼을 클릭 하십시오 .
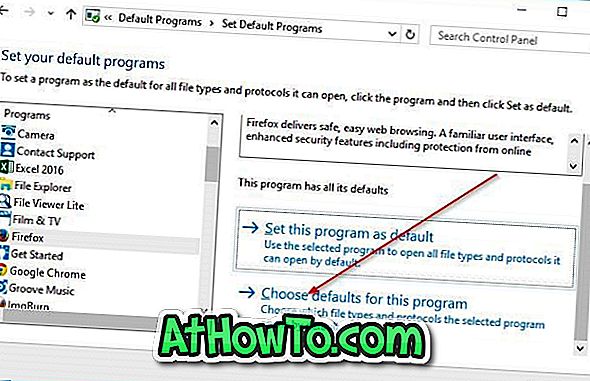

Windows 10의 기본 웹 브라우저는 무엇이며, 그 이유는 무엇입니까?