내레이터는 현재 지원되지 않는 Windows XP 이후 Windows 운영 체제에있는 기본 화면 읽기 유틸리티입니다. 내레이터 도구는 기본적으로 시각 장애가있는 사용자에게 유용하지만 누구나 누구나 화면에서 보는 것을들을 때 사용할 수 있습니다.
내레이터는 Windows 10의 설정 앱 또는 제어판의 간편한 액세스로 이동하여 켜기는하지만 키보드 단축키를 사용하여 내레이터를 빠르게 사용할 수 있습니다. Windows 10에서는 Windows와 Enter 키를 동시에 눌러 내레이터를 활성화 할 수 있습니다.

내레이터는 Windows 로고 + 키보드 바로 가기 키를 사용하여 켜기 때문에 Ctrl + Enter 키를 누른 상태에서 실수로이 기능을 사용할 수 있습니다.
Windows 10에서 내레이터 음성을 빠르게 끄거나 끄는 방법을 알고 싶다면 다음 솔루션을 읽어보십시오.
키보드 단축키를 사용하여 Windows 10에서 내레이터를 해제하십시오.
내레이터가 실행 중일 때 키보드 단축키 Windows 로고 + Enter 를 사용하여 Windows 10에서 내레이터를 끌 수 있습니다. Windows와 Enter 키를 동시에 눌러야합니다.
내레이터 소리가 들리지 않게 볼륨 음소거
위의 키보드 단축키로 내레이터를 빨리 끌 수없는 경우 키보드의 음소거 단축 키를 눌러 내레이터 음성이 들리지 않게 할 수 있습니다. 이 솔루션은 프리젠 테이션을하는 동안 또는 회의 도중에 내레이션을 활성화하면 유용합니다.
내레이터를 닫으려면 마우스를 사용하십시오.
내레이터가 켜지면 작업 표시 줄에 다음 아이콘이 표시됩니다. 내레이터를 닫으려면 작업 표시 줄에서 내레이터 아이콘을 마우스 오른쪽 단추로 클릭 한 다음 닫기 옵션을 클릭하십시오.
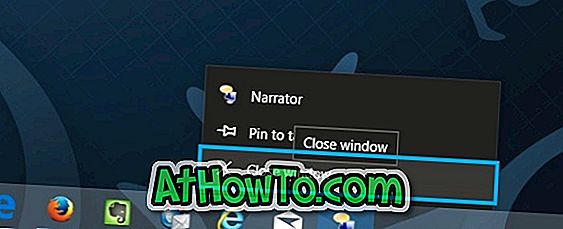
설정 앱에서 내레이터 사용 중지
1 단계 : 시작 메뉴의 왼쪽에있는 설정을 클릭하여 설정 앱을 엽니 다.
2 단계 : 설정이 시작되면 액세스 용이성을 클릭하십시오.
3 단계 : 내레이터를 클릭 한 다음 내레이터에서 꺼짐 위치로 토글 스위치를 클릭합니다.
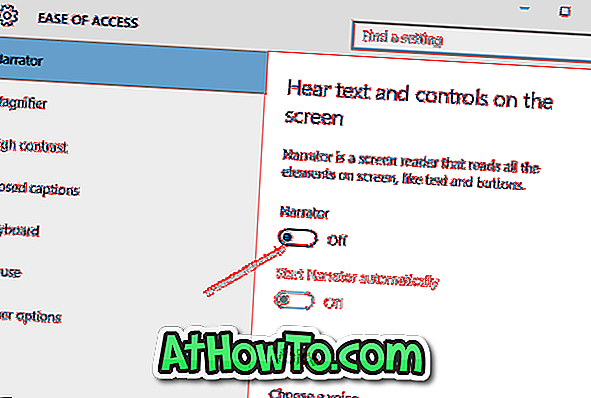
제어판의 내레이터 닫기
1 단계 : 제어판을 엽니 다. 접근 용이성을 클릭하십시오.
2 단계 : 간편한 액세스 센터를 클릭하십시오. 내레이터 시작을 클릭하여 내레이터를 시작합니다.

희망이 도움이!














