Windows 7 탐색기의 도구 모음을 사용하면 새 폴더를 빠르게 만들고, 파일 및 폴더를 구성하고, 라이브러리에 파일 또는 폴더를 포함시키고, 그룹과 파일을 공유 할 수 있습니다. 그러나 익스플로러 툴바에는 잘라 내기, 복사, 붙여 넣기, 삭제, 닫기, 그리고 우리가 자주 사용하는 여러 가지 옵션과 같은 유용한 옵션이 없습니다.

탐색기 도구 모음 편집기 는 winreview에있는 친구의 작은 응용 프로그램으로 마우스 클릭으로 탐색기 도구 모음에 여러 가지 새로운 옵션을 추가 할 수있는 기능을 제공합니다.
탐색기 도구 모음 편집기를 사용하면 굽기, 변경 내용 지우기, 닫기, 복사, 잘라 내기, 삭제, 세부 창, 전자 메일, 폴더 옵션, 라이브러리, 레이아웃, 라이브러리 창에 포함, 기본 프린터 관리, 메뉴 모음, 탐색 창, 대기열, 프린터 서버 등록 정보, 붙여 넣기, 모두 재생, 인쇄, 속성, 다시 실행, 속성 제거, 이름 바꾸기, 모두 선택, 구분선, 슬라이드 쇼, 스캔 시작, 동기화, 실행 취소, 오프라인 또는 온라인 작업 옵션 및 프린터 업데이트 드라이버 옵션을 탐색기 도구 모음에 추가하십시오.
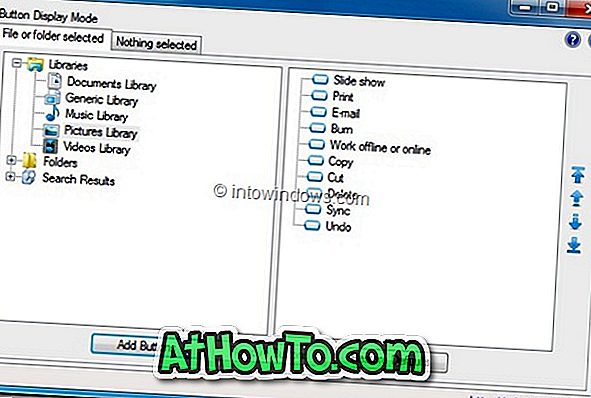
또한이 도구를 사용하면 새 폴더 및 도구 모음의 옵션으로 공유와 같은 기본 도구 모음 옵션을 제거 할 수 있습니다.
당신은 문서 라이브러리, 일반 라이브러리, 음악 라이브러리, 사진 라이브러리, 비디오 라이브러리, 문서 폴더, 음악 폴더, 그림 폴더, 비디오 폴더 및 검색 결과에 특정 옵션을 추가 할 수 있습니다. 예를 들어, 그림 폴더에 인쇄, 슬라이드 쇼 및 이름 바꾸기 옵션을 추가하고 실행 취소, 다시 실행, 모두 선택 및 문서에 대한 속성 제거 폴더에 추가 할 수 있습니다.
탐색기 도구 모음 편집기를 사용하여 Windows 탐색기 도구 모음을 사용자 지정하는 방법 :
1 단계 : Explorer Toolbar Editor 소프트웨어를 다운로드, 설치 및 실행합니다.
2 단계 : 왼쪽 분할 창에서 라이브러리, 폴더 또는 검색 결과를 선택하고 단추 추가를 클릭하여 사용 가능한 모든 옵션을 선택한 카테고리로보십시오. 도구 모음에 추가 할 모든 옵션을 선택하고 추가 버튼을 누릅니다.

3 단계 : 끝났습니다! Windows 탐색기를 열고 새로 추가 된 단추를 볼 파일이나 폴더를 선택하십시오. 단추를 제거하려면 탐색기 도구 모음 편집기를 시작하고 왼쪽 창에서 범주를 선택한 다음 제거 할 옵션을 선택한 다음 단추 제거를 클릭합니다.
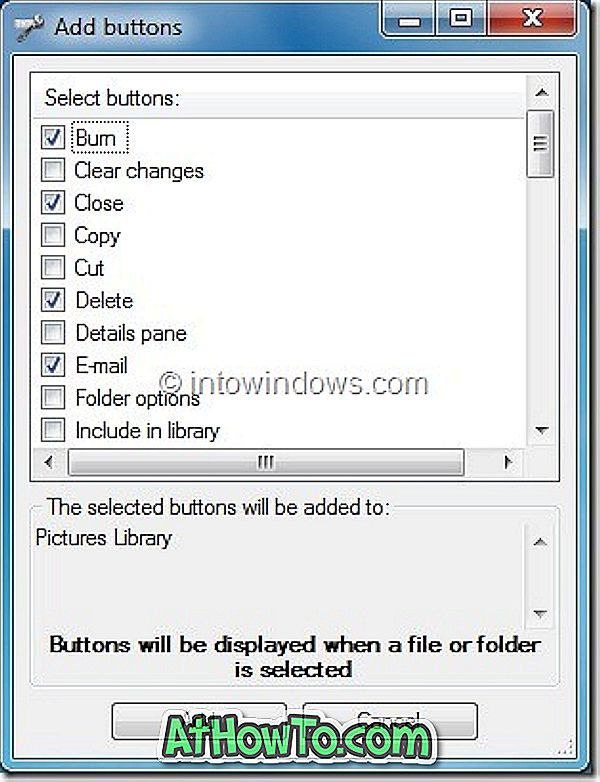
Explorer Toolbar Editor는 프리웨어이며 x86 및 x64 버전의 Windows 7에서 훌륭하게 작동합니다.
55 개의 무료 도구 목록을 확인하여 Windows 7을 조정하고 사용자 지정하는 것을 잊지 마십시오.














