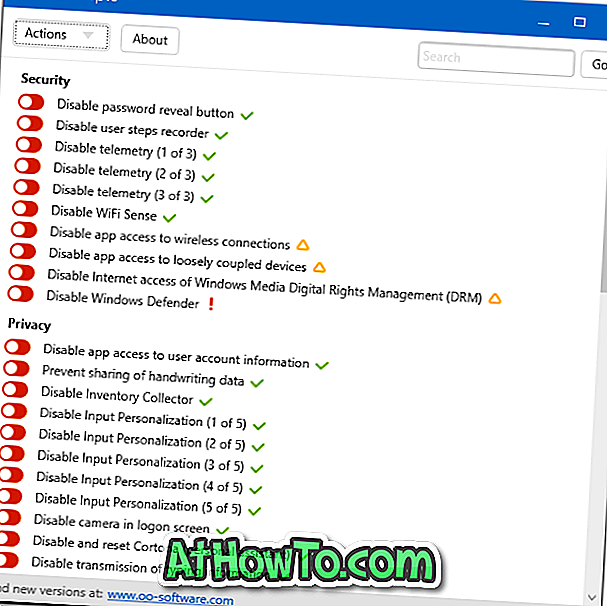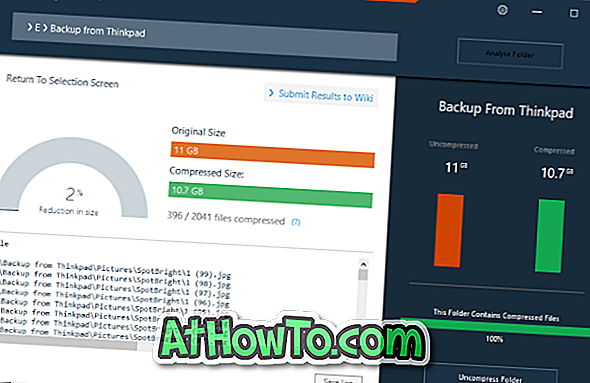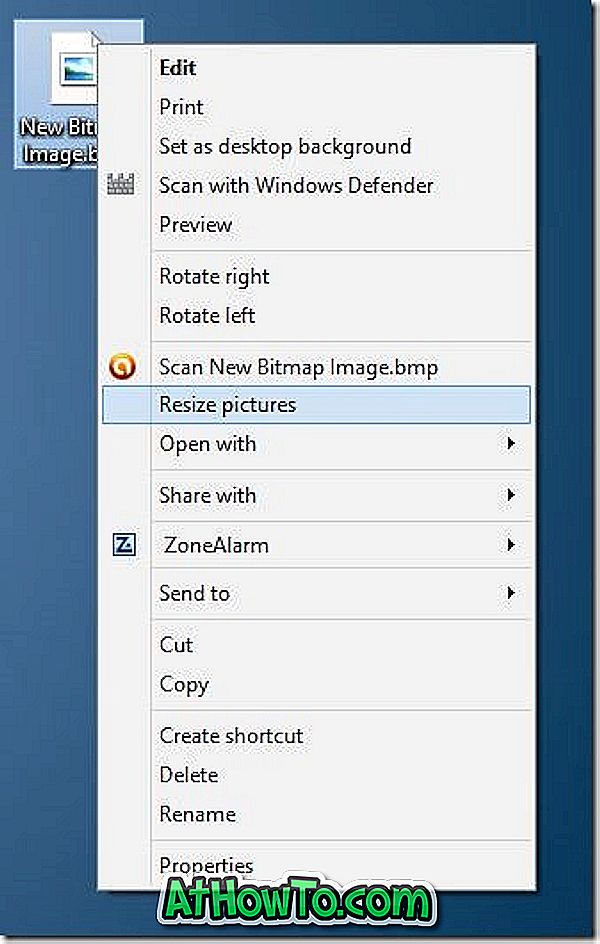그래픽 부팅 옵션 메뉴 또는 부트 로더는 Windows 8에서 처음 소개되었으며 Windows 10의 기본 부트 로더이기도합니다. 새로운 그래픽, 현대 또는 메트로 부팅 메뉴를 사용하면 문제 해결 도구, 시작 옵션 등에 빠르게 액세스 할 수 있으며 마우스 나 터치 입력을 통해 탐색 할 수 있습니다.
새로운 부팅 메뉴는 더 많은 옵션을 제공하지만 클래식 흑백 부팅 메뉴를 여전히 선호하는 사용자가 있습니다.
새로운 그래픽 부팅 메뉴는 Windows 10에서 쉽게 활성화 또는 비활성화 할 수 있습니다. 새 부트 로더를 비활성화하거나 활성화하려면 상승 된 명령 프롬프트에서 간단한 명령을 실행하기 만하면됩니다. Windows 10 용 EasyBCD 2.3 (비상업적 인 용도로는 무료)은 새 부팅 메뉴를 활성화 또는 비활성화 할 수 있습니다.
이 가이드에서는 EasyBCD는 물론 명령 프롬프트를 사용하여 Windows 10에서 새로운 그래픽 부팅 메뉴를 활성화 또는 비활성화하는 방법을 설명합니다. 그래픽 부팅 메뉴를 비활성화하면 고전적인 Windows 7 스타일 부팅 메뉴가 자동으로 활성화됩니다. 마찬가지로 그래픽 부팅 메뉴를 활성화하면 클래식 부팅 메뉴가 자동으로 비활성화됩니다. 기본 부팅 메뉴는 Windows 10에서 안전 모드로 빠르게 부팅하는 데 유용합니다.
방법 1 - 명령 프롬프트를 통해 그래픽 부팅 옵션 메뉴를 사용하거나 사용하지 않도록 설정
방법 2 - EasyBCD를 통한 그래픽 부팅 메뉴 활성화 또는 비활성화
방법 1
명령 프롬프트를 통해 그래픽 부팅 메뉴 켜기 또는 끄기
1 단계 : 관리자 권한으로 명령 프롬프트를 엽니 다. 이렇게하려면 시작 메뉴 또는 작업 표시 줄 검색 상자에 명령 프롬프트 또는 CMD를 입력하고 명령 프롬프트 항목을 마우스 오른쪽 단추로 누른 다음 관리자 권한으로 실행 옵션을 누릅니다.

사용자 계정 컨트롤 프롬프트가 나타나면 예 버튼을 클릭하십시오.
2 단계 : 그래픽 부트 로더를 활성화 또는 비활성화하는 명령에 따라 상승 프롬프트 유형을 입력하십시오.
그래픽 부팅 메뉴를 활성화하려면 :
bcdedit / set {default} 부트 폴리탄 표준
그래픽 부팅 메뉴를 비활성화하려면 :
bcdedit / set "{현재}"부트 매니 폴 리오 유산
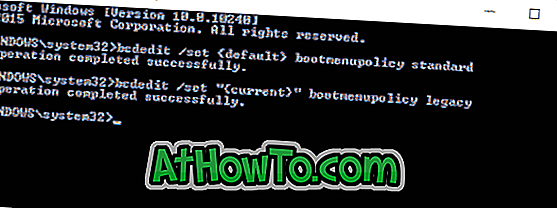
3 단계 : 이제 명령 프롬프트를 닫을 수 있습니다. 변경 사항을 보려면 PC를 재부팅하십시오.
방법 2
EasyBCD를 사용하여 그래픽 부팅 메뉴 활성화 또는 비활성화
1 단계 : 이 페이지를 방문하여 EasyBCD 2.3 또는 최신 버전을 다운로드하십시오. EasyBCD의 이전 버전은 Windows 10에서 그래픽 부팅 메뉴를 활성화하거나 비활성화하는 것을 지원하지 않습니다.
2 단계 : 설치 파일을 실행하고 EasyBCD를 설치하십시오.
3 단계 : EasyBCD를 실행하고 Edit Boot Menu (부팅 메뉴 편집)를 클릭하십시오 (아래 그림 참조).
4 단계 : 메트로 부트 로더라는 옵션을 선택하여 그래픽 부트 메뉴를 활성화하고 그래픽 부트 로더를 비활성화하려면 선택을 해제하십시오. 설정 저장을 클릭하여 그래픽 부팅 메뉴를 켜거나 끕니다.
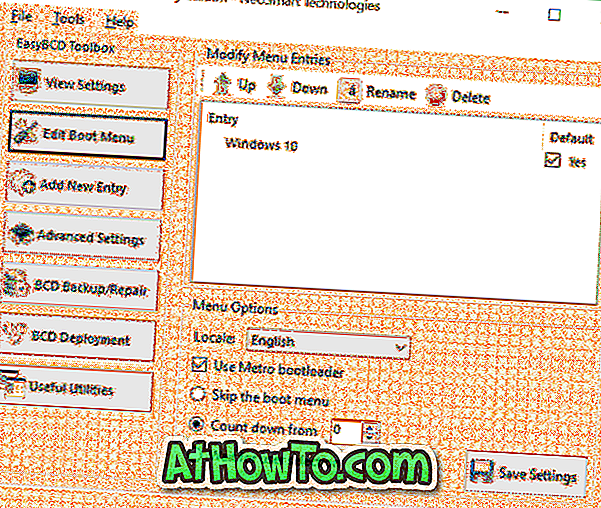
EasyBCD를 닫고 PC를 재부팅하십시오.