지난 주에 필자는 이전에 설치 한 Windows 7 운영 체제를 대체하여 하나의 랩톱에 Windows를 새로 설치할 수있었습니다. 설치에 15 분이 조금 걸렸지 만 아무런 문제없이 성공적으로 진행되었습니다.
Windows가 시작되고 실행되면 7-Zip, VLC 및 TeamViewer와 같은 몇 가지 필수 도구가 설치되었습니다. 오늘 이전에 컨텍스트 메뉴에 7-Zip 옵션이없는 것으로 나타났습니다. 아시다시피, 올바르게 설치되면 파일 또는 폴더를 마우스 오른쪽 단추로 클릭 할 때 7-Zip 옵션이 나타납니다.
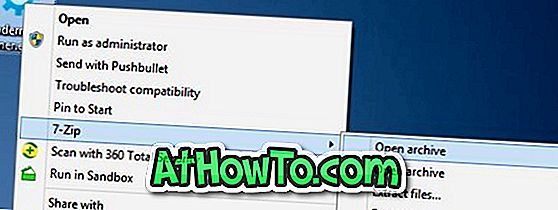
처음에는 7-Zip 설치가 성공하지 못하거나 손상된 것으로 생각했습니다. 그래서, 나는 프로그램을 제거하고 같은 것을 다시 설치했지만 결과는 같았다. 그러나 7-Zip 주변을 조금 재생 한 후 설치 프로그램을 다운로드 한 후에 컨텍스트 메뉴에 7-Zip 옵션을 추가 할 수있었습니다.
Windows 7, Windows 8 또는 Windows 10의 상황에 맞는 메뉴에서 7-Zip 옵션이없는 경우 쉽게 해결할 수 있습니다.
Windows 컨텍스트 메뉴에 7-zip 추가
두 번째 및 세 번째 지침을 따르기 전에 첫 번째 방법을 수행하는 것이 좋습니다.
방법 1
1 단계 : 시작 메뉴 또는 시작 화면에 7-Zip을 입력하고 Enter 키를 눌러 7-Zip 파일 관리자를 엽니 다.
2 단계 : 다음으로 도구 메뉴로 이동 한 다음 옵션을 클릭하여 옵션 대화 상자를 엽니 다.
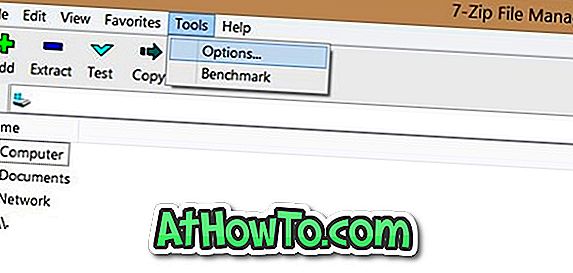
3 단계 : 여기에서 7-Zip 탭 아래에 7-Zip과 쉘 컨텍스트 메뉴 통합 옵션이 선택 되어 있는지 확인하십시오. 그렇지 않은 경우 옵션을 선택한 다음 적용 버튼을 클릭하십시오. 상황에 맞는 메뉴에서 7-Zip을 보려면 PC를 재부팅하거나 Windows 탐색기를 다시 시작해야 할 수 있습니다.
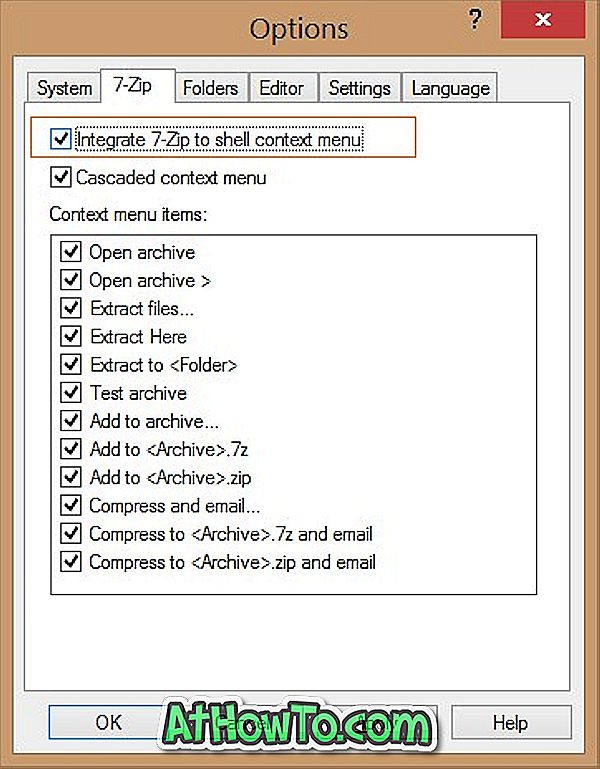
위의 지침을 수행 한 후 7-Zip 옵션이 나타나지 않으면 방법 2의 제안을 따르십시오.
방법 2
Windows에서 오른쪽 클릭 메뉴에 누락 된 7-Zip을 추가하는 또 다른 방법
컨텍스트 메뉴에 7-Zip 옵션이 나타나지 않고 옵션에서 7-Zip을 쉘 컨텍스트 메뉴에 통합 옵션이 선택되어있는 경우 64 비트에 7-Zip의 32 비트 버전을 설치했기 때문일 수 있습니다 PC. 프로그램 및 기능을 열어 7-Zip의 버전을 확인할 수 있습니다.
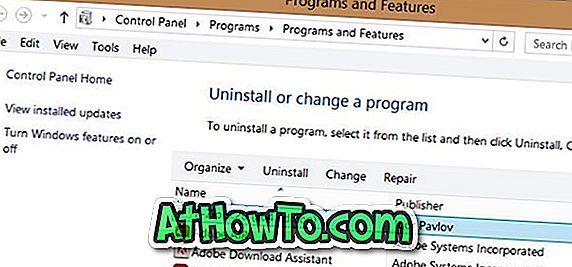
PC에서 현재 32 비트 버전을 제거하고 64 비트 버전의 7-Zip을 다운로드 한 다음 설치하면됩니다. 전용 설치 프로그램은 64 비트 버전의 Windows에서 사용할 수 있습니다. 따라서 다운로드 페이지에서 올바른 버전의 소프트웨어를 다운로드하십시오.
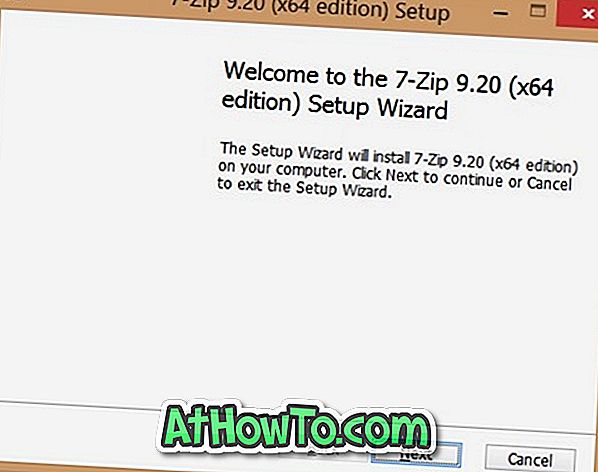
방법 3
위에서 언급 한 방법 중 어느 것도 당신을 위해 일하지 않는다면 마지막 방법을 제안합니다.
1 단계 : 프로그램 및 기능 으로 이동하여 현재 설치된 7-Zip 버전을 제거합니다.
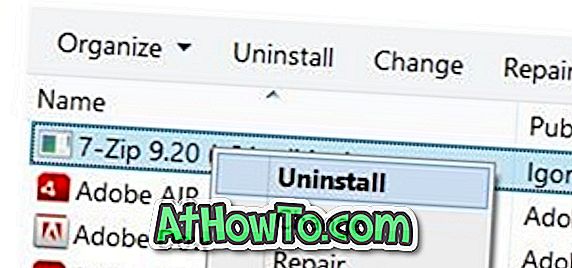
2 단계 : 공식 페이지에서 7-Zip의 새로운 사본을 다운로드하고 설치하십시오. 그러나 설치 후에는 실행하지 마십시오.
3 단계 : 7-Zip이 설치되면 시작 메뉴 또는 시작 화면에 7-Zip을 입력 한 다음 7-Zip 항목을 다시 마우스 오른쪽 단추로 클릭하고 관리자 권한으로 프로그램을 실행합니다. 이렇게하면 문제가 해결됩니다.
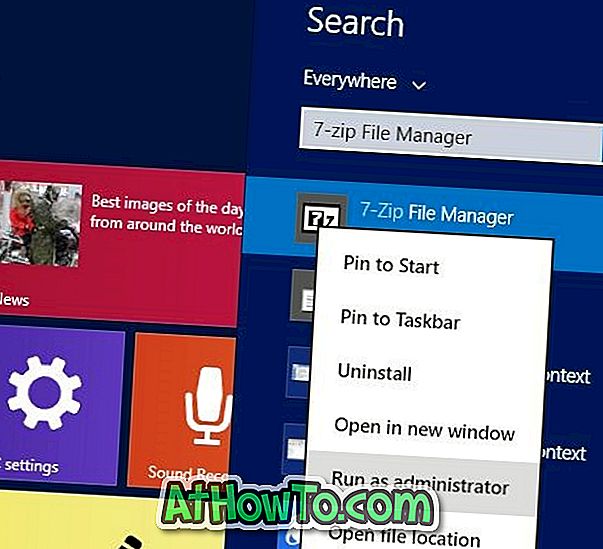
행운을 빕니다!














