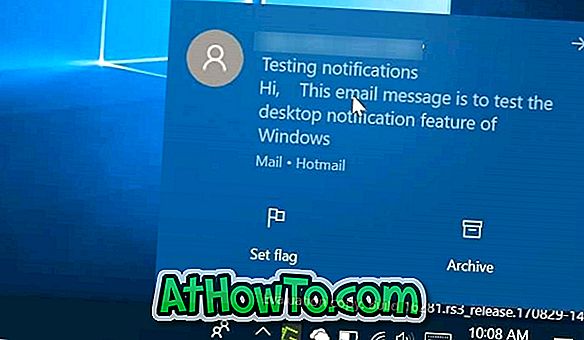SkyDrive는 Windows 8.1 운영 체제에 깊이 통합되었습니다. Windows 8.1을 사용하면 Windows 탐색기에서 바로 SkyDrive 파일에 액세스하고 탐색 할 수 있으므로 카메라 롤을 SkyDrive 계정에 자동 업로드 할 수 있으며 Windows 8.1 컴퓨터에서 바탕 화면 배경 무늬 및 기타 설정을 동기화 할 수 있습니다.
그러나 위에서 언급 한 모든 기능을 사용하려면 Microsoft 계정으로 로그인해야합니다. 즉, Windows 8.1에서 SkyDrive 계정에 액세스하려면 Microsoft 계정을 사용하여 로그인해야하며 로컬 계정을 사용하여 SkyDrive에 액세스 할 수 없습니다.

Windows 8.1과 함께 제공되는 공식 SkyDrive 앱은 도움이되지 않습니다. 시작되면 Microsoft 계정으로 전환 할 것을 요청합니다. 그리고 아시다시피, SkyDrive 데스크톱 클라이언트는 Windows 8.1에서 작동하지 않습니다.
로컬 계정이있는 Windows 8.1 사용자는 SkyDrive 파일에 액세스하기 위해 Microsoft 계정으로 전환하거나 웹 브라우저를 사용해야합니다. 로컬 계정으로 Windows 8.1의 Explorer에서 SkyDrive에 액세스하여 탐색 할 수 있다면 좋지 않겠습니까?

Microsoft 계정으로 로그인하지 않고 Windows 탐색기에서 바로 SkyDrive 파일에 액세스하려는 사용자는 Windows 8.1의 Windows 탐색기에서 SkyDrive 파일에 액세스 할 수 있다는 것을 알게되어 기쁩니다.
즉, 로컬 계정으로 Windows 8.1을 사용하는 사용자는 타사 도구를 설치하지 않고도 SkyDrive를 Windows 탐색기에 추가하고 파일에 액세스 할 수 있습니다.
SkyDrive 계정을 Windows 8.1의 탐색기에 추가하고 탐색기에서 바로 파일에 액세스하려면 아래 주어진 지침을 완료하십시오.
1 단계 : Windows 8.1 PC에 설치된 웹 브라우저를 사용하여 SkyDrive 계정에 로그인하십시오.

2 단계 : SkyDrive 페이지의 왼쪽 창에서 파일 을 마우스 오른쪽 버튼으로 클릭 한 다음 링크 위치 복사 (Firefox), 링크 주소 복사 (Chrome) 또는 바로 가기 복사 (Internet Explorer)를 클릭합니다. 이렇게하면 URL이 파일에 클립 보드로 복사됩니다.

3 단계 : 메모장을 열고 위 단계에서 복사 한 URL을 붙여 넣습니다. 지난 16자를 제외한 URL의 모든 문자를 삭제하십시오. 예를 들어 URL이 //skydrive.live.com/?mkt=en-US#cid=71xxxxxxxxxxd8d 인 경우 71xxxxxxxxxxxd8d (마지막 16 자)를 제외한 모든 항목을 삭제해야합니다.

이제 //d.docs.live.net/ 을 URL 시작 부분에 추가하십시오. SkyDrive 파일의 URL은 다음과 같습니다.

새 URL을 복사하십시오.
3 단계 : 다음으로 Windows 탐색기 (이 PC)를 시작합니다. Windows + E 키를 동시에 눌러 탐색기를 빠르게 시작할 수 있습니다.
단계 4 : 왼쪽 창 에서이 PC 아이콘을 마우스 오른쪽 단추로 누른 다음 네트워크 드라이브 연결 옵션을 눌러 네트워크 드라이브 연결 마법사를 엽니 다.

5 단계 : 마법사에서 SkyDrive에 할당 할 드라이브 문자를 선택한 다음 폴더 상자에 3 단계에서 복사 한 URL (****을 추가 한 후에 얻은 URL)을 붙여 넣습니다 *).

6 단계 : 마침내 마침 버튼을 누릅니다. 사용자 이름과 비밀번호를 입력하라는 메시지가 표시되면 SkyDrive에 로그인 할 때 사용하는 이메일 주소와 비밀번호를 입력 한 다음 확인 버튼을 클릭하십시오. 그게 다야!


참고 : 자신의 PC에서이 전자 메일을 시도하는 경우 다음에 전자 메일 및 암호를 입력하지 않으려면 내 자격 증명 기억 옵션을 사용 가능하게 설정할 수 있습니다.

모든 SkyDrive 파일이 포함 된 새로 매핑 된 드라이브가 이제이 PC (내 컴퓨터)에 나타납니다.
Windows 8.1 가이드에서 SkyDrive 폴더 위치를 변경하는 방법에 관심이 있습니다.
감사합니다 Flgoo