Windows 10에서 상당한 시간을 소비하고 시작 메뉴 검색을 자주 사용하는 사용자는 시작 메뉴 검색을 사용하여 무언가를 검색하는 동안 " 결과가 불완전 할 수 있습니다 "라는 메시지를 보았을 것입니다.

검색 인덱싱이 진행 중일 때 "결과가 불완전 할 수 있습니다"라는 메시지가 실제로 나타납니다. 그러나 메시지를 자주 또는 항상 보는 경우 다음 문제 해결 팁이 도움이 될 수 있습니다.
다음 방법을 차례로 시도하여 문제를 해결하십시오.
방법 1/4
색인 생성이 진행 중인지 확인
검색 인덱싱이 백그라운드에서 실행 중이므로 '결과가 불완전 할 수 있습니다.'라는 메시지가 표시 될 수 있습니다. 색인이 완성되면 메시지가 사라집니다.
검색 인덱스가 실행 중인지 확인하려면 시작 메뉴 검색 필드에 인덱싱 옵션을 입력 한 다음 Enter 키를 눌러 인덱싱 옵션을 엽니 다. 시작 메뉴가 시작에 도움이되지 않으면 제어판을 열고보기를 작은 아이콘으로 변경 한 다음 인덱싱 옵션을 클릭하십시오.
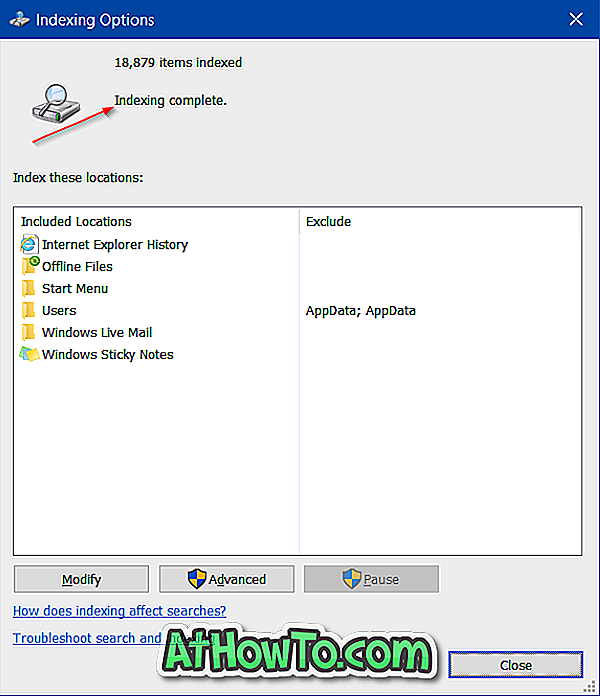
인덱스가 실행 중이 아니면 아래 그림과 같이 인덱스 완료 메시지가 표시됩니다. 그리고 색인 생성이 실행중인 경우 잠시 후 색인 생성 상태를 다시 확인하십시오.
방법 2/4
색인 생성 일시 중지
인덱싱이 실행되고 있지 않을 때 메시지가 표시되지 않도록하려면 인덱싱 작업을 일시적으로 일시 중지하여 동일하게 확인할 수 있습니다. 이렇게하려면 방법 1의 지침에 따라 인덱싱 옵션을 연 다음 일시 중지 단추를 클릭하여 인덱싱을 수동으로 일시 중지하십시오.
색인 생성이 일시 중지되면 시작 메뉴를 열고 무언가를 검색하고 "결과가 불완전 할 수 있습니다"라는 메시지가 나타나는지 확인하십시오.
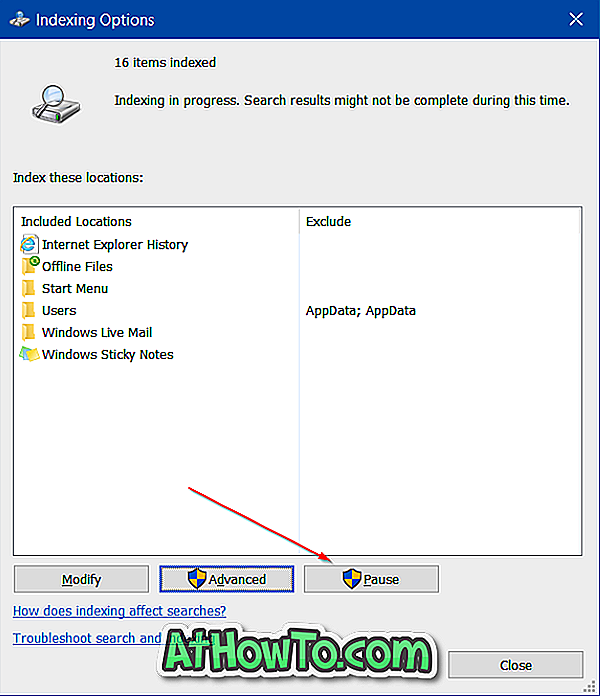
인덱싱을 다시 시작할 수는 없지만 Windows 10 가이드에서 검색 인덱스를 다시 작성하는 방법의 지침에 따라 수동으로 인덱싱을 다시 시작할 수 있습니다.
방법 3/4
공식 검색 문제 해결 도구 사용해보기
이전 버전과 마찬가지로 Windows 10에는 다양한 Windows 문제를 진단하고 해결할 수있는 유용한 문제 해결사가 함께 제공됩니다. 검색 및 색인 생성 문제 해결사를 실행하는 방법은 다음과 같습니다.
1 단계 : 제어판을 엽니 다. 보기 를 작은 아이콘으로 변경하십시오.
2 단계 : 문제 해결을 클릭하십시오.
3 단계 : 왼쪽 창에서 모든 링크 보기를 클릭하여 Windows 10에서 사용 가능한 모든 검색 문제를 봅니다.
4 단계 : 검색 및 인덱싱 항목을 클릭하여 문제 해결사를 시작합니다.
5 단계 : 다음 버튼을 클릭하여 문제 해결사를 실행합니다.
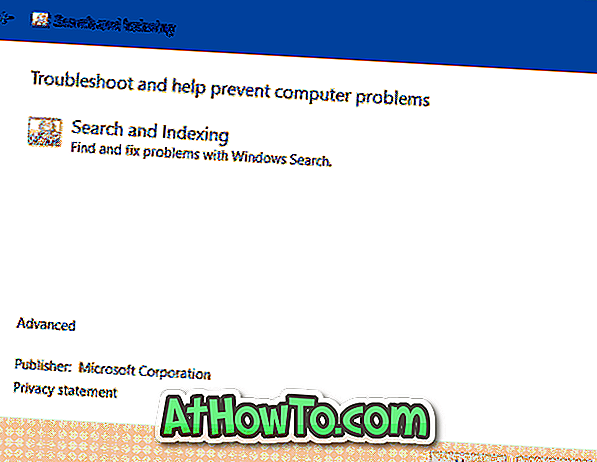
방법 4/4
수동으로 검색 인덱스 다시 작성
검색 색인 생성이 진행 중이 아니더라도 검색 및 색인 문제 해결사를 실행 한 후에도 사라지지 않으면 "검색 결과가 불완전 할 수 있습니다."라는 메시지가 나타나면 수동으로 검색 색인을 한 번 다시 작성하십시오.
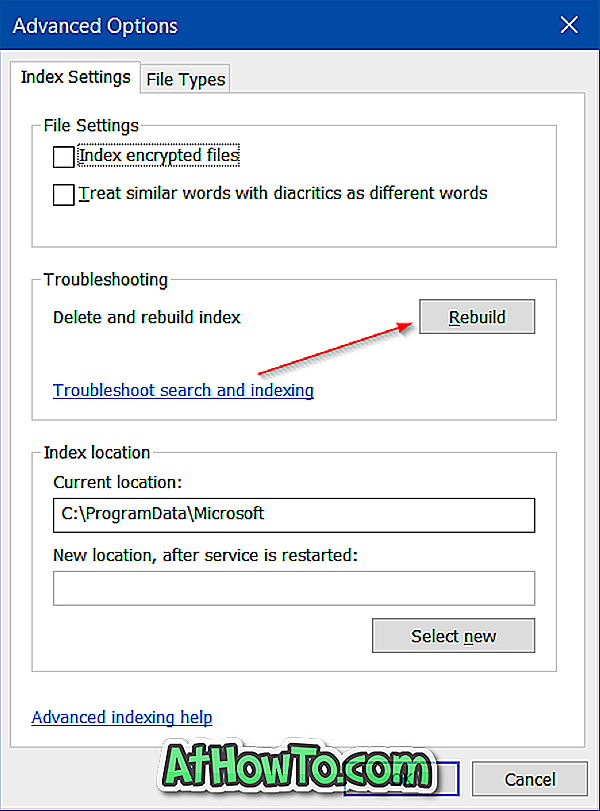
자세한 지침은 Windows 10 가이드에서 수동으로 검색 색인을 다시 작성하는 방법을 참조하십시오.
터치 패드가 작동하지 않는 문제를 수정하고 Windows 10의 메일 앱 동기화 문제를 해결할 수도 있습니다.














