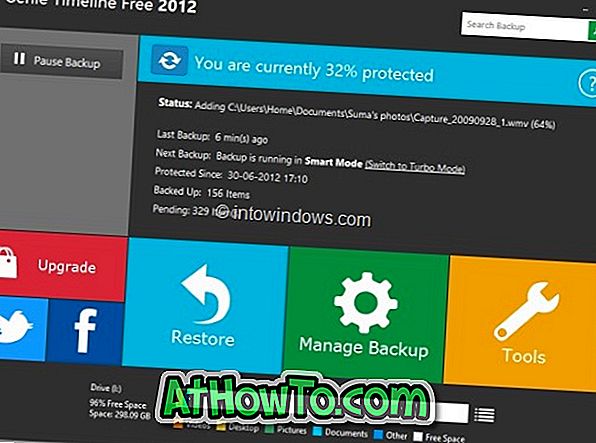2015 년에 Windows 10을 출시 한 이래로 Microsoft는 PC 사용자가 공식 Media Creation Tool을 사용하여 Microsoft에서 직접 Windows 10 ISO를 다운로드 할 수있게했으며 동일한 도구를 사용하여 Windows 7/8 설치를 Windows 10으로 업그레이드 할 수있었습니다.
때때로 Media Creation Tool을 여는 동안 " 설치를 시작하는 데 문제가있었습니다. 도구를 닫고 PC를 다시 시작한 다음 도구를 다시 실행하십시오 . "라는 오류 메시지가 나타납니다.
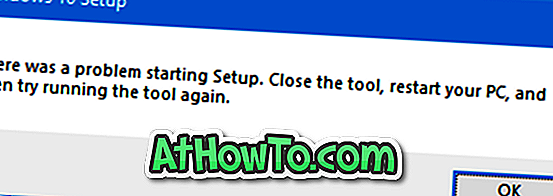
일반적으로 Media Creation Tool이 ISO를 다운로드하는 동안 또는 현재 설치를 Windows 10으로 업그레이드하려고 시도하는 동안 오류 메시지가 표시됩니다.
"설치를 시작하는 데 문제가 발생했습니다. 도구를 닫고 PC를 다시 시작한 다음 도구를 다시 실행 해보십시오 "라는 메시지가 나타나면 아래의 솔루션을 사용해 오류를 수정하고 미디어 생성 도구를 아무 문제없이 사용해보십시오.
PC를 한 번 다시 시작하고 아래의 솔루션을 시도하기 전에 도구를 다시 실행 해보십시오.
해결책 1
미디어 생성 도구를 관리자로 실행하십시오.
첫 번째 단계로 Media Creation Tool을 관리자로 실행하는 것이 좋습니다.
해결책 2
Windows Update 문제 해결사 실행
일반적으로 Windows Update 문제 해결사를 실행하면이 문제가 해결됩니다. 문제 해결사를 시작하려면 다음 단계를 따르세요.
1 단계 : 제어판을 엽니 다. 보기 를 작은 아이콘으로 변경하십시오.
2 단계 : 문제 해결 을 클릭하여 문제 해결 창을 엽니 다.
3 단계 : 왼쪽 창에서 모두보기를 클릭하여 기본 제공 문제 해결 도구를 모두 표시합니다. 아래로 스크롤하여 Windows Update 문제 해결사를 참조하십시오. 동일한 파일을 두 번 클릭하여 실행하십시오. 화면의 지시에 따라 문제 해결을 완료하십시오.
또는 설정 앱> 업데이트 및 보안 > 문제 해결 로 이동하여 Windows Update 문제 해결 도구 를 실행합니다.
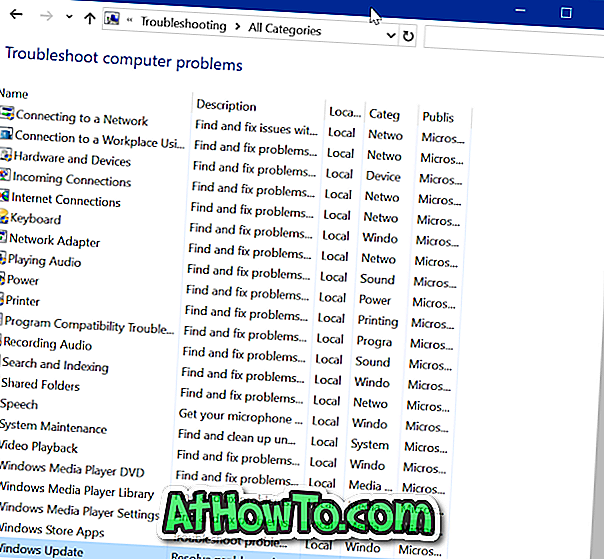
해결책 3
$ Windows. ~ BT & $ Windows. ~ WS 폴더를 삭제하십시오.
Windows 설치 드라이브의 루트에 $ Windows라는 두 개의 폴더가 있습니다. ~ BT & $ Windows. ~ WS. 이러한 폴더는 기본적으로 숨겨져 있으므로 숨겨진 항목을 표시하도록 파일 탐색기를 구성해야합니다. 이러한 폴더를 삭제하면 문제를 해결하는 데 도움이 될 수도 있습니다. 단계별 지침을 보려면 Windows $ .BT & $ Windows. ~ WS 폴더를 삭제하는 방법을 참조하십시오.
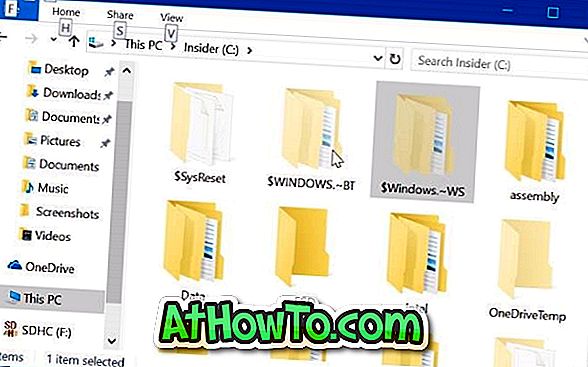
해결책 4
미디어 제작 도구없이 Windows 10 ISO 다운로드
위에 제시된 해결 방법을 시도한 후에도 오류가 나타나면 Media Creation Tool을 사용하지 않고 Microsoft에서 Windows 10 ISO를 다운로드하십시오. Windows 10으로 업그레이드하려면 Windows 10 ISO 파일을 다운로드하고 ISO를 탑재 한 다음 설치 파일을 실행하십시오.