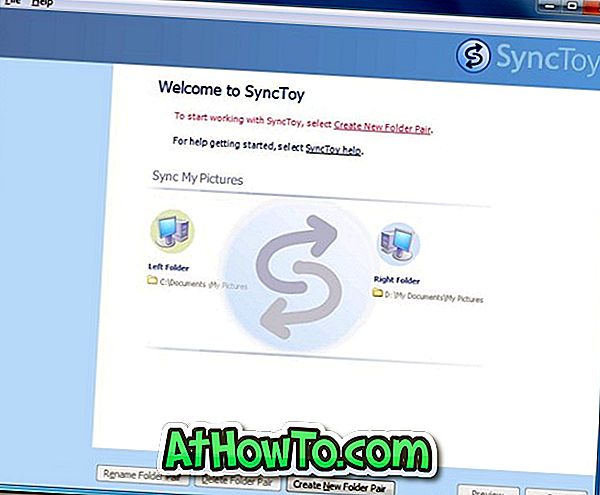이 기사를 읽은 분은 Aero Peek에 대해 잘 알고 있고 Windows 7, Windows 8.1 및 Windows 10에서이 기능을 사용하는 방법을 알고 계신 분입니다. 처음에는 Aero Peek가 Windows 7에서 처음 소개되었으며 Aero Snap 및 Aero Shake .
Windows 10/8/7의 Aero peek
Aero Peek을 사용하면 열려있는 모든 창과 응용 프로그램을 빠르게 들여다보고 바탕 화면을 볼 수 있습니다. 이 기능은 바탕 화면에있는 것을 빠르게 볼 수 있습니다.
peek 버튼이 작업 표시 줄의 가장 오른쪽에 있지만 Windows 7의 버튼은 Windows의 이후 버전과 달리 쉽게 볼 수 있습니다. Windows 8 및 Windows 10에서는 열려있는 모든 창을 들여다 보려고 커서를 바탕 화면의 오른쪽 하단 모서리로 이동해야합니다.

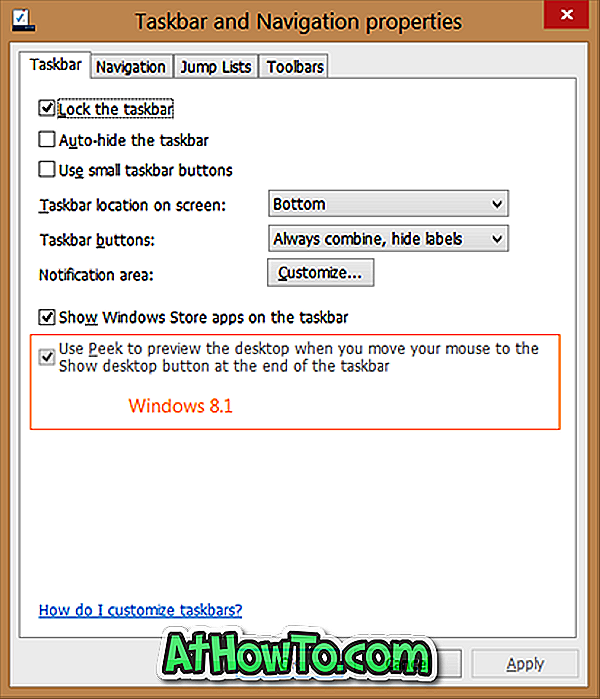
Aero Peek 기능은 작업 표시 줄 및 탐색 속성을 열면 쉽게 활성화 또는 비활성화 할 수 있습니다. 작업 표시 줄 탭에서 Windows 8 및 Windows 10의 기능을 사용하거나 사용하지 않도록 설정하려면 "작업 표시 줄 끝에서 마우스를 바탕 화면보기 단추로 마우스를 이동할 때 마우스를 사용하여 미리보기"옵션을 선택하거나 선택 취소해야합니다 Windows 7에서는 Aero peek을 활성화 또는 비활성화하는 옵션이 "Aero peek"으로 표시됩니다.
잠시 뒤로, 우리 독자 중 한 명은 작업 표시 줄 및 탐색 속성 아래에 나타나는 작업 표시 줄 옵션 끝에 마우스를 바탕 화면보기 단추로 이동할 때 바탕 화면을 미리보기 위해 회색으로 표시된 Use Peek 를 수정 하는 방법을 제안 해달라고 요청 했습니다 .
Aero Peek 기능을 사용하려면 "Aero Peek를 사용하여 바탕 화면을 미리 봅니다"옵션이 회색으로 표시되면 시스템 속성에서 Aero Peek 기능이 완전히 꺼져 있음을 의미합니다.
Windows 7/8/10에서 Peek를 사용하여 바탕 화면 옵션 미리보기 사용
아래의 지침에 따라 Windows 7, Windows 8 및 Windows 10에서 바탕 화면 옵션을 회색으로 표시하여 미리보기 옵션을 활성화하십시오.
1 단계 : Windows 및 R 키 (Windows + R)를 동시에 눌러 실행 명령 상자 열기.
2 단계 : 결과 실행 상자에 Sysdm.cpl을 입력 한 다음 Enter 키를 눌러 시스템 등록 정보 대화 상자를 엽니 다.
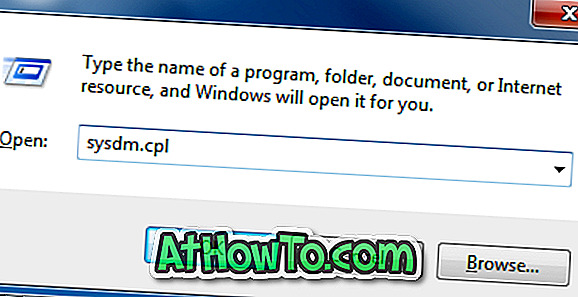
3 단계 : 여기에서 고급 탭을 클릭하십시오. 성능 섹션에서 설정 버튼을 클릭하여 성능 옵션 대화 상자를 엽니 다.
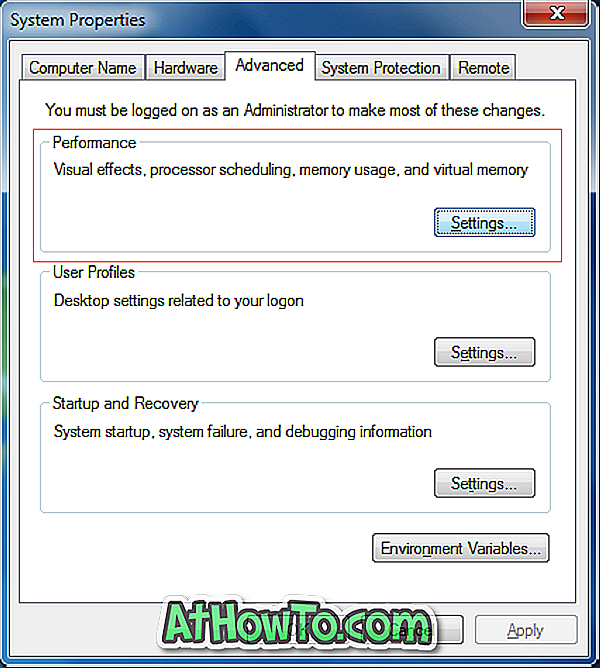
4 단계 : 다음으로 Aero Peek 활성화 (Windows 8 및 Windows 10에서 Peek 활성화) 옵션을 선택하고 적용 버튼을 클릭 하십시오 .
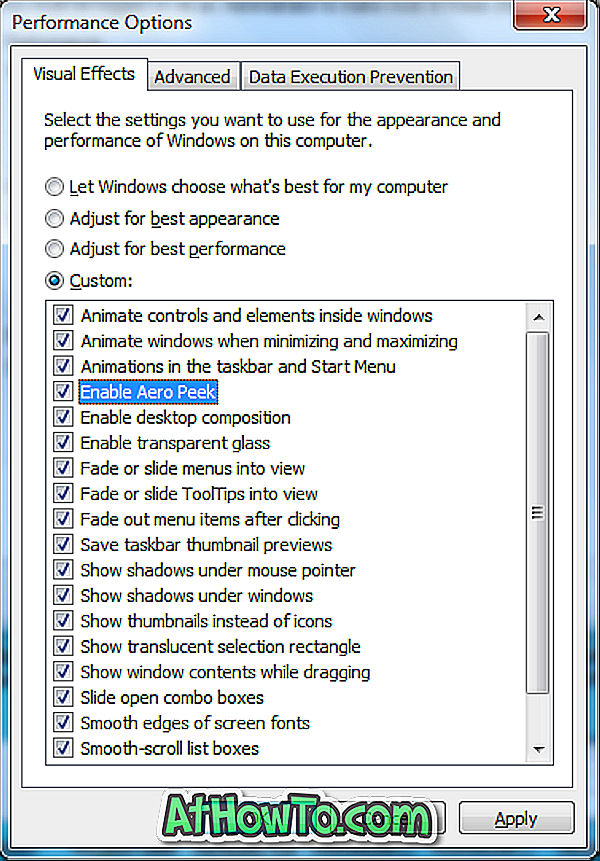
5 단계 : 이제 작업 표시 줄 및 탐색 속성을 열고 (작업 표시 줄을 마우스 오른쪽 단추로 클릭 한 다음 속성 클릭) 활성 엿보기를 사용하여 바탕 화면 미리보기 옵션을 확인합니다.
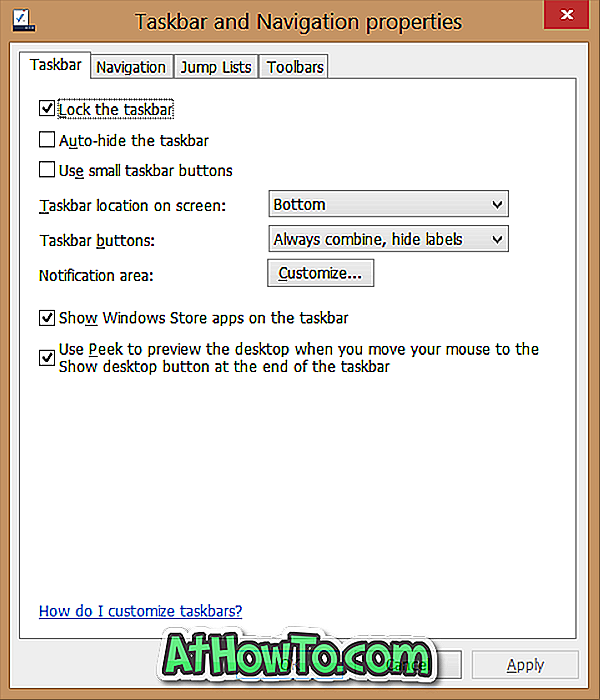
그게 다야!