최근에 발표 된 OS X Lion은 Mac에서보다 풍부한 멀티 터치 경험을 제공합니다. 최신 사자는 고무 밴드 스크롤, 페이지 및 이미지 확대 / 축소, 전체 화면 넘기기 등 유동적이고 현실적인 제스처 응답을 제공합니다. Windows 사용자이면서 Windows XP, Vista 및 Windows 7에서도 비슷한 멀티 터치 환경을 원하십니까?

모든 노트북 및 넷북 사용자는 터치 패드에 새로운 제스처 지원 기능을 추가하여 터치 패드의 기능을 향상시키는 것을 좋아합니다. 불행히도 Windows에 멀티 터치 제스쳐를 가져올 수있는 단일 작업 소프트웨어는 없습니다.
수첩이나 넷북을 가지고 있습니까? 노트북에 Synaptics 터치 패드가 장착되어 있습니까? 위의 두 가지 질문에 대한 대답이 '예'라면 Synaptics TouchPad의 기능을 확장하여 생산성을 향상시킬 수있는 기회입니다.
Scrybe Gesture Workflow Technology의 최신 버전의 Synaptics TouchPad 드라이버는 새로운 제스처 컨트롤을 터치 패드에 추가하여 터치 패드의 힘을 최대한 발휘할 수 있도록 도와줍니다.
설치가 완료되면 제스처를 편집하고 기존 제스처 목록에 새 사용자 정의 제스처를 추가 할 수 있습니다. Synaptics Scribe 드라이버는 Windows 2000, XP, Vista 및 Windows 7 (x86 및 x64)에서 사용할 수 있습니다.
그것을 설치하는 방법 :
1 단계 : Synaptic Scrybe를 설치하기 전에 노트북에서 이전 버전의 Synaptic 드라이버를 먼저 제거해야합니다. 컴퓨터를 재부팅하십시오.
2 단계 : 공식 Scrybe 페이지 (//www.synaptics.com/support/drivers)를 방문하여 사용중인 Windows 버전에 해당하는 Scribe 드라이버를 다운로드하십시오. 설치 프로그램을 실행하고 화면의 지시에 따라 설치 프로세스를 완료하십시오. Windows를 다시 시작하십시오.
3 단계 : 이제 마우스 속성으로 이동하고 Synaptics TouchPad 설정을 실행하여 사용 가능한 제스처 목록을 봅니다. 새로운 제스처를 추가하고 기존 제스처를 편집하려면 시스템 트레이의 Scrybe 아이콘을 두 번 클릭하기 만하면됩니다.
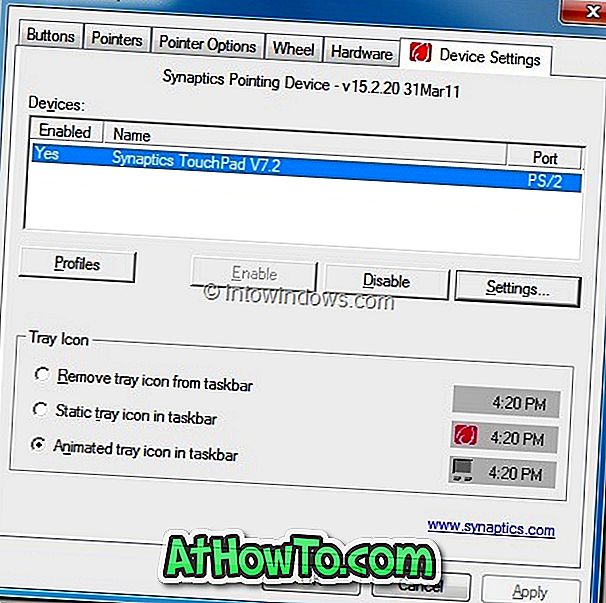
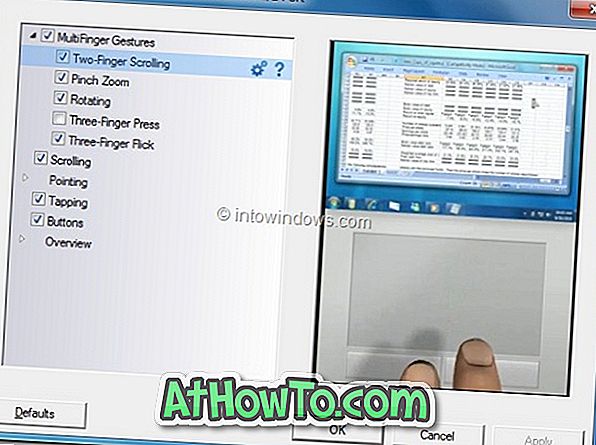
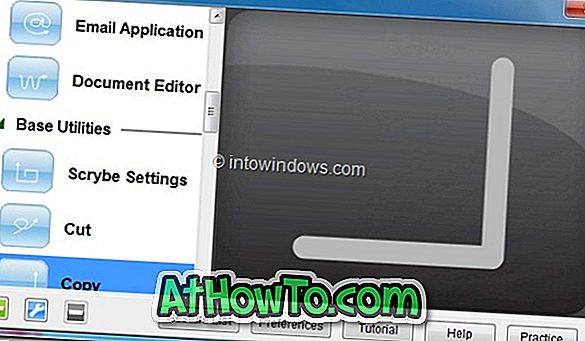
참고 : 일반 드라이버를 설치하면 Synaptics 포인팅 장치 기능이 손실 될 수 있으므로 Scribe 드라이버를 설치하기 전에 시스템 복원 지점을 만드십시오.
"scrybe"하는 법을 배우는 것은 재미 있고 쉽습니다. Synaptic Scribe에 대한 자세한 내용을 보려면 공식 사용법 페이지를 방문하십시오.
Scrybe를 설치하기 전에 알아 두어야 할 사항 :
# 터치 패드가 내장 된 노트북 또는 넷북이 있어야합니다.
# 랩톱의 터치 패드는 Synaptics TouchPad 여야합니다.
# 노트북은 Internet Explorer, Chrome 또는 Firefox와 같이 지원되는 브라우저를 사용해야합니다. Scrybe는 Opera 및 Safari 브라우저를 지원하지 않습니다.







![YouWave : Windows에서 Android 실행 [유료]](https://athowto.com/img/software/842/youwave-run-android-windows.jpg)






