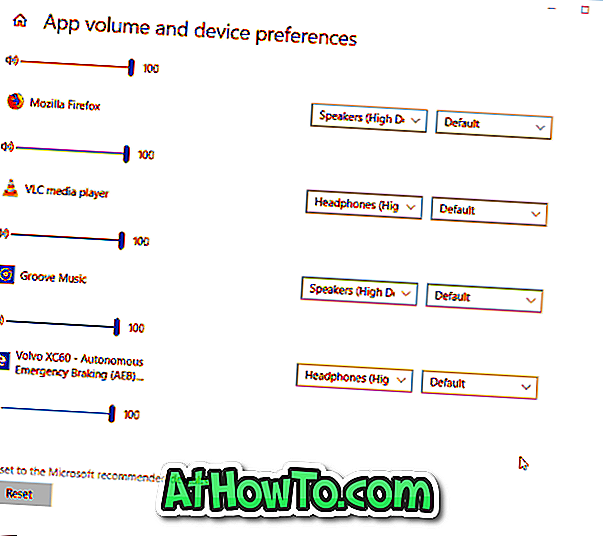UEFI 펌웨어 설정에 액세스하여 기본 부팅 순서를 변경하거나 UIFI 암호를 설정하고 싶습니까? 이 가이드에서는 Windows 10을 실행하는 PC에서 UEFI 설정에 액세스하는 방법을 설명합니다.
Windows 8 또는 Windows 10이 사전로드 된 대부분의 PC는 기존 BIOS 대신 UEFI 펌웨어를 사용합니다. 제조업체 할당 키를 눌러 액세스 할 수있는 레거시 BIOS와 달리 UEFI는 설정에 액세스하려면 다른 경로가 필요합니다.
PC가 UEFI를 지원하는지 확인하십시오.
이전에 말씀 드렸듯이 PC에 Windows 8, Windows 8.1 또는 Windows 10이 사전 설치되어있는 경우 PC에서 UEFI를 지원할 가능성이 큽니다. 그러나 확실하지 않은 경우 PC가 UEFI 가이드를 지원하는지 확인하여 PC에 기존 BIOS 또는 최신 UEFI가 포함되어 있는지 쉽게 알 수 있습니다.
Windows 10 PC에서 UEFI 설정에 액세스하려면 아래 지침을 완료하십시오.
방법 1/3
Windows 10에서 UEFI 설정에 액세스
1 단계 : 작업 내용을 저장하고 실행중인 프로그램이 있으면 모두 닫습니다.
2 단계 : 시작 메뉴에서 아이콘을 클릭하거나 Windows 로고 및 R 키를 동시에 눌러 설정 앱을 엽니 다.

3 단계 : 업데이트 및 보안 아이콘을 클릭합니다. 복구를 클릭하십시오.


4 단계 : 고급 시작 섹션에서 지금 다시 시작을 클릭하여 PC를 다시 시작합니다.

5 단계 : 옵션 화면 선택을 클릭하면 문제 해결 을 클릭하여 문제 해결 화면을 방문하십시오.

6 단계 : 문제 해결 화면에서 고급 옵션 을 클릭하여 동일한 옵션 으로 이동합니다.

7 단계 : 고급 옵션 화면이 나타나면 UEFI 펌웨어 설정을 클릭하십시오. PC가 UEFI를 지원하지 않으면 UEFI 펌웨어 설정 옵션이 나타나지 않습니다.

8 단계 : 마지막으로 UEFI 펌웨어 설정 화면에서 "다시 시작하여 UEFI 펌웨어 설정 변경"메시지가 표시되면 다시 시작 버튼을 클릭하여 PC를 다시 시작하고 UEFI 펌웨어 설정으로 들어갑니다.

방법 2/3
명령 프롬프트를 사용하여 Windows 10에서 UEFI 설정에 액세스하십시오.
설정 앱이 어떤 이유로 열리지 않으면 명령 프롬프트를 사용하여 UEFI 설정에 액세스 할 수 있습니다. 방법은 다음과 같습니다.
1 단계 : 작업 표시 줄의 시작 단추를 마우스 오른쪽 단추로 클릭 하고 고급 사용자 메뉴를 연 다음 명령 프롬프트 (관리) 를 클릭하여 명령 프롬프트를 admin으로 실행합니다. 사용자 계정 컨트롤 프롬프트가 나타나면 예 버튼을 클릭하십시오.

2 단계 : 명령 프롬프트 창에서 다음 명령을 입력 한 다음 Enter 키를 누릅니다.
shutdown.exe / r / o
명령을 입력 한 후에 Enter 키를 누르는 것을 잊지 마십시오.

"당신은 곧 서명하기로되어 있습니다"메시지가 나타납니다. PC가 1 분 안에 다시 시작됩니다.
3 단계 : PC가 다시 시작되면 방법 1 의 5 단계, 6 단계, 7 단계 및 8 단계 의 지침에 따라 UEFI 설정에 액세스하십시오.

방법 3/3
Windows 10에서 UEFI 설정에 액세스하는 또 다른 방법
1 단계 : 시작 메뉴를 엽니 다. 전원 버튼 을 클릭하고 Shift 키를 누른 상태에서 Restart 버튼을 클릭 하십시오 .

2 단계 : PC를 재부팅 한 후 옵션 화면을 선택하십시오. 방법 1 의 5 단계, 6 단계, 7 단계 및 8 단계 (스크롤 업 참조)에 설명 된 지침을 따르십시오.