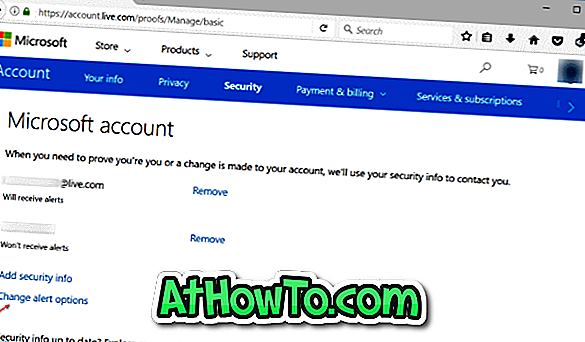파일 또는 폴더를 마우스 오른쪽 단추로 클릭 한 다음 보내기 옵션을 선택하면 나타나는 보내기 메뉴는 파일 및 프로그램에 대한 바탕 화면 바로 가기를 만들고 외장 드라이브로 파일을 보낼 때 PC 사용자가 자주 사용합니다.
기본 설정의 경우 보내기 메뉴에는 몇 가지 옵션 만 있습니다. 보내기 메뉴를보다 유용하게 만들려면 보내기 위치 메뉴에 새 위치를 추가하십시오. 예를 들어 사진 폴더 나 파일을 저장하는 데 자주 사용하는 폴더를 추가하여 파일을 해당 폴더로 신속하게 전송할 수 있습니다.

또한 보내기 메뉴에 자주 사용하는 프로그램을 추가하여 파일을 빠르게 볼 수 있습니다. 예를 들어, 보내기 메뉴 목록에 Paint.ne (그림판에 가장 좋은 무료 대안) 프로그램 바로 가기를 추가 한 경우 파일을 마우스 오른쪽 단추로 클릭하고 보내기를 클릭 한 다음 그림판을 클릭하여 이미지 파일을 빠르게 열 수 있습니다 .net 옵션. 물론 Open with 옵션을 사용하면 기본 프로그램이 아닌 다른 프로그램으로 파일을 열 수 있습니다.
새 위치를 추가하거나 기존 위치를 제거하여 보내기 메뉴를 사용자 정의하려면 다음과 같이하십시오.
Windows 10에서 보내기 메뉴 사용자 지정
1 단계 : 보내기 메뉴에 추가 할 폴더 또는 프로그램으로 이동합니다.
2 단계 : 폴더 또는 프로그램 파일을 마우스 오른쪽 버튼으로 클릭 하고 보내기 를 클릭 한 다음 바탕 화면 (바로 가기 만들기) 옵션을 클릭합니다. 이렇게하면 바탕 화면에 폴더 또는 프로그램 바로 가기가 만들어집니다.

보내기 메뉴에 앱을 추가하려면 Windows 10에서 앱의 바탕 화면 바로 가기를 만드는 방법을 참조하여 바탕 화면에 앱 바로 가기를 만드는 방법을 참조하십시오.
3 단계 : Windows 로고 + R을 사용하여 실행 명령 상자를 열고 Shell : sendto 를 입력 한 다음 Enter 키를 눌러 Sendto 폴더를 엽니 다.
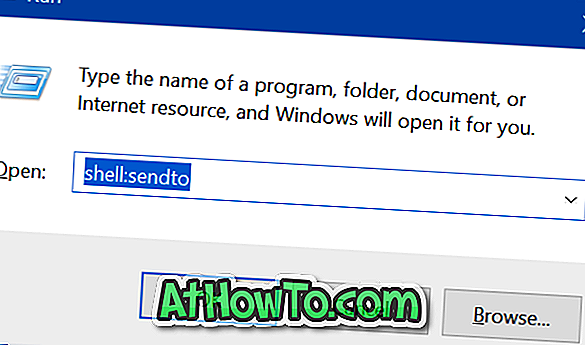
4 단계 : 바탕 화면에 만든 폴더 또는 프로그램 바로 가기를 복사하여이 Sendto 폴더에 붙여 넣어 보내기 메뉴에 추가하십시오.
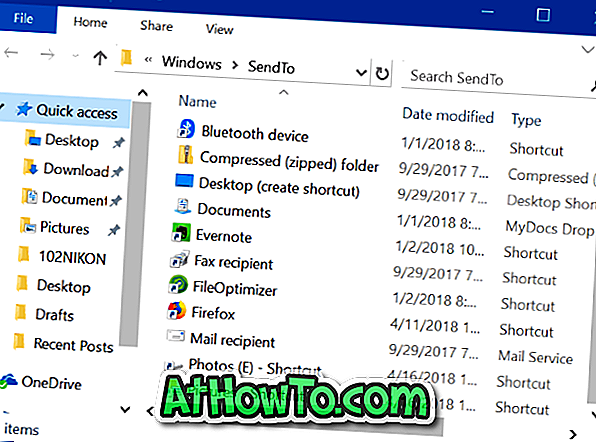
그만큼 간단 해!
파일이나 폴더를 마우스 오른쪽 버튼으로 클릭하고 보내기 옵션을 클릭하면 새로 추가 된 옵션이 표시됩니다.