언뜻보기에 Windows 10의 시작 메뉴는 Windows 7의 시작 메뉴와 크게 다릅니다. 기본 설정을 사용하면 Windows 10의 시작 메뉴가 이전 세대의 시작 메뉴보다 넓기 때문에 (작게 만들 수 있음) 시작 메뉴의 오른쪽에있는 응용 프로그램 타일이 다르게 보이기 때문입니다.
Windows 7 및 이전 Windows 버전에서는 신속하게 액세스 할 수 있도록 시작 메뉴 또는 작업 표시 줄에 Run 명령을 쉽게 추가하거나 제거 할 수있었습니다. 대부분의 사용자는 Windows 로고 키와 R 키보드 단축키를 사용하여 실행 명령 상자를 실행하기를 원하지만 마우스를 사용하여 Windows를 탐색하는 사용자는 물론 태블릿 사용자도 빠른 실행을 위해 시작 화면이나 작업 표시 줄에 실행 명령을 고정시킬 수 있습니다.

Windows 10의 시작 메뉴에서는 실행 명령과 제어판을 비롯한 다양한 항목을 시작 메뉴에 고정시킬 수 있지만 시작 메뉴 나 작업 표시 줄에 새 항목을 추가하는 절차는 Windows 7의 절차와 다르고 쉽습니다.

참고 : 시작 메뉴에 실행 명령을 추가하면 시작 메뉴의 오른쪽에 타일로 나타나며 시작 메뉴의 왼쪽 또는 아래쪽에 추가 할 방법이 없습니다. 전원 버튼.
Windows 10의 시작 메뉴 및 작업 표시 줄에 Pin Run 명령
Windows 10의 시작 메뉴 및 작업 표시 줄에 실행 명령을 추가하려면 아래 단계를 완료하십시오.
1 단계 : 시작 메뉴 또는 작업 표시 줄 검색 상자에 Run을 입력하여 검색 결과에서 Run을 확인합니다.
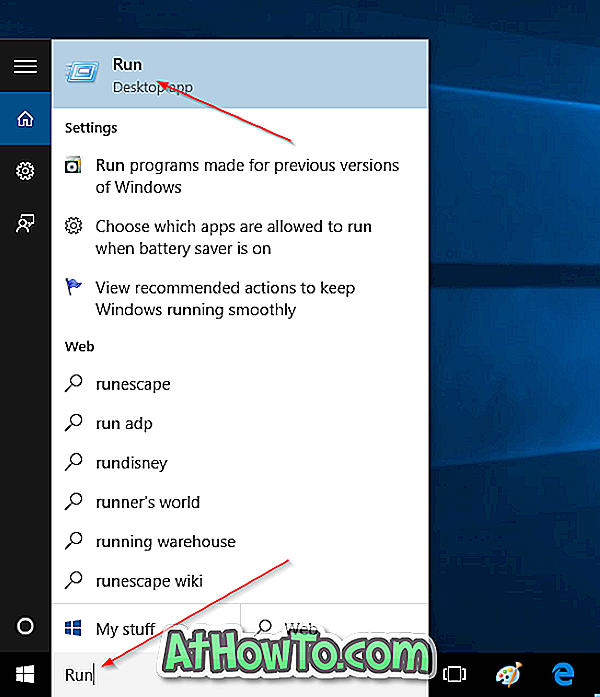
2 단계 : 검색 결과에서 Run을 마우스 오른쪽 단추로 클릭 한 다음 Pin to Start to를 클릭하여 Run 명령 타일을 시작 메뉴에 고정하십시오. 또한 작업 표시 줄에 고정하려면 작업 표시 줄에 고정 옵션을 클릭하십시오. 저것과 같이 쉬운!
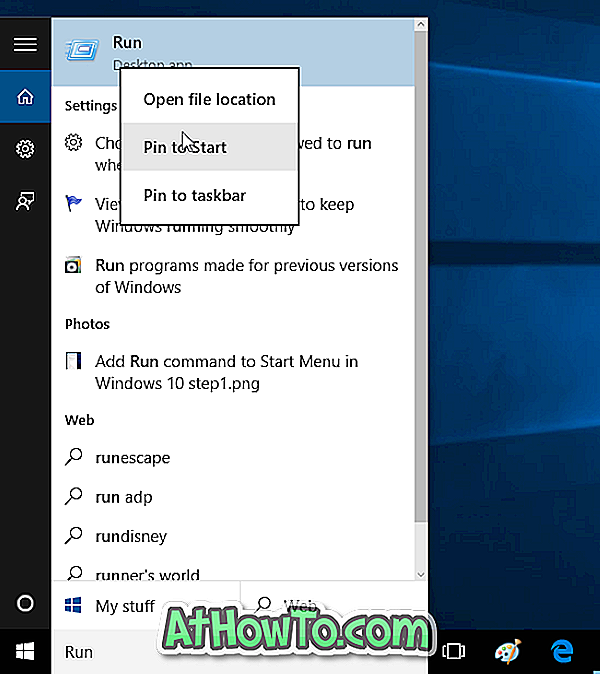
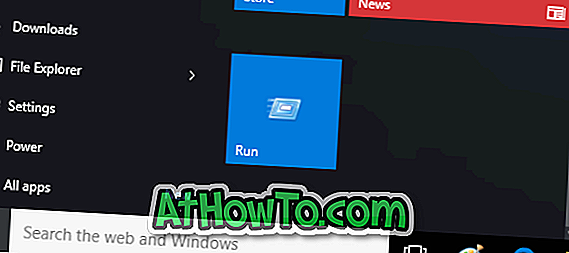
앞서 언급했듯이 시작 메뉴의 왼쪽에 실행 바로 가기를 추가 할 수 없습니다. 새로 추가 된 항목은 시작 메뉴의 오른쪽에 나타납니다. 사용자 편의를 위해 새로 추가 된 실행 타일을 시작 메뉴의 맨 위로 이동할 수 있습니다.

시작 메뉴 가이드에 다운로드 및 문서를 추가하는 방법에 관심이있을 수 있습니다.














