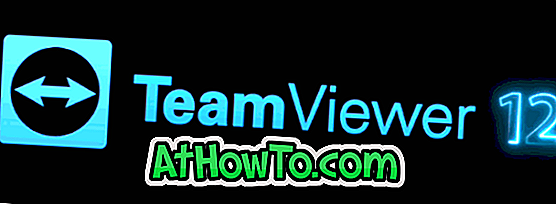Windows 10의 시작 메뉴 검색은 예측할 수 없습니다. 그것은 때때로 작동하지만 매우 자주 열리지 않거나 검색 결과를 표시하지 않습니다. 수많은 Windows 10 사용자가 출시 첫날부터 시작 메뉴에 문제가 발생했지만 유감스럽게도 주요 임계 값 2 업데이트 후에도 문제가 지속됩니다.
다행스럽게도 실행 명령을 통해 프로그램과 설정을 시작할 수 있습니다. 시작 메뉴 또는 시작 메뉴 검색에 문제가있는 사용자는 실행 명령을 사용하여 즐겨 사용하는 프로그램, 관리 도구 및 설정을 시작할 수 있습니다.

이 가이드에서는 Run 명령, PowerShell 및 명령 프롬프트를 통해 새로운 Microsoft Edge 브라우저를 시작하는 방법을 보여줍니다.
실행 명령 상자에서 Microsoft Edge 시작
1 단계 : Windows 로고 및 R 키를 동시에 눌러 실행 명령 상자를 엽니 다.
2 단계 : 필드에 microsoft-edge : // 또는 microsoft-edge : 를 입력하고 Enter 키를 누릅니다.
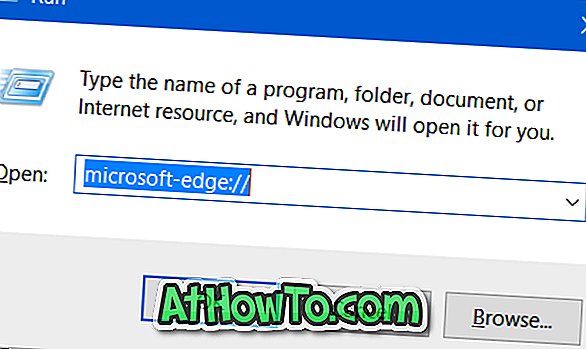
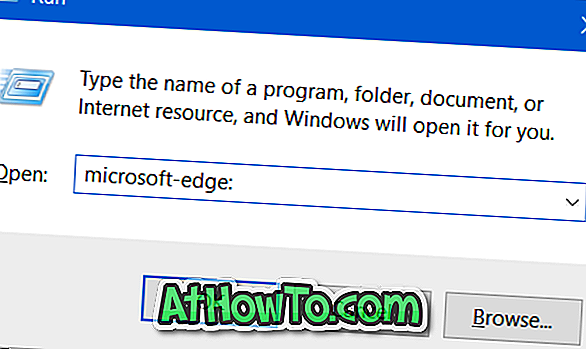
팁 : 실행 명령을 사용하여 프로그램 및 설정을 자주 실행하는 경우 Windows 10에서 시작 메뉴 또는 작업 표시 줄에 실행 명령을 지정해야 할 수 있습니다.
명령 프롬프트 또는 PowerShell에서 Microsoft Edge 열기
1 단계 : 첫 번째 단계는 아직 실행하지 않은 경우 명령 프롬프트를 여는 것입니다. 이 작업은 시작 메뉴 검색 상자 또는 실행 명령 상자에 CMD 를 입력 한 다음 Enter 키를 눌러 수행 할 수 있습니다. 명령 프롬프트를 관리자 권한으로 열 필요는 없습니다. PowerShell을 시작하려면 시작 메뉴 검색 상자에 이름을 입력 한 다음 Enter 키를 누릅니다.
2 단계 : 명령 프롬프트 또는 PowerShell에서 다음 명령을 입력 한 다음 Enter 키를 눌러 Windows 10에서 Microsoft Edge 브라우저를 시작합니다.
microsoft-edge를 시작하십시오 :
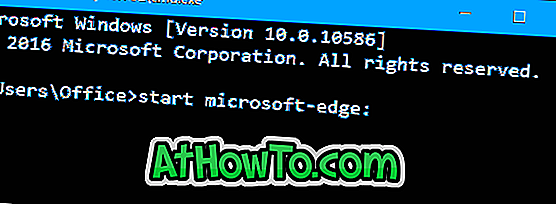
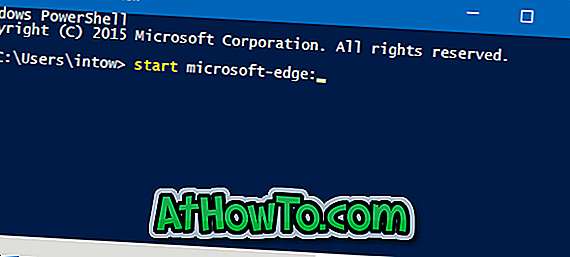
명령 프롬프트에서 Edge에서 URL 열기
1 단계 : 명령 프롬프트에서 start microsoft-edge : //example.com 을 입력 한 다음 Enter 키를 눌러 URL을 엽니 다.
예를 들어 명령 프롬프트에서 IntoWindows를 Edge에서 열려면 start microsoft-edge : //intowindows.com 을 입력 한 다음 Enter 키를 누릅니다.