SkyDrive 클라이언트와 Google 드라이브가 출시됨에 따라 파일을 클라우드에 백업하는 것이 어느 때보 다 쉬워졌습니다. SkyDrive는 7GB 무료 저장 용량 (충성도가 높은 사용자의 경우 25GB 무료 업그레이드)을 제공하지만, Google 드라이브는 모든 사용자에게 5GB의 무료 저장 용량을 제공합니다. 두 가지 서비스를 모두 사용하면 유료 저장 장치를 구입하여 저장 공간을 확장 할 수 있습니다.
SkyDrive 및 Google 드라이브 클라이언트는 Windows에서 사용할 수 있습니다. SkyDrive와 Google 드라이브를 이미 설치하고 사용하고 있다면 파일을 SkyDrive 또는 Google 드라이브 폴더로 쉽게 드래그 앤 드롭하여 파일을 계정에 동기화 할 수 있습니다.
그러나 파일을 계정으로 전송하여 많은 수의 파일을 백업하려면 파일을 끌어서 놓는 데 꽤 오래 걸릴 수 있습니다. 그렇다면 SkyDrive 또는 Google 드라이브 폴더에 많은 수의 파일을 쉽게 전송하는 가장 좋은 방법은 무엇입니까?

가장 좋은 방법은 Send to 메뉴에 SkyDrive 및 Google 드라이브 바로 가기를 추가하는 것입니다. 보내기 메뉴에 SkyDrive 및 Google 드라이브 바로 가기를 추가하면 파일을 빠르게 보낼 수 있습니다.
순서:
1 단계 : C : \ Users \ UserName 디렉터리로 이동합니다 ( "C"는 Windows 설치 드라이브 문자이고 "UserName"은 사용자 계정 이름입니다). SkyDrive를 마우스 오른쪽 버튼으로 클릭하고 바로 가기 만들기를 선택하십시오. 또한 Google 드라이브를 마우스 오른쪽 버튼으로 클릭하고 바로 가기 만들기를 클릭하십시오.
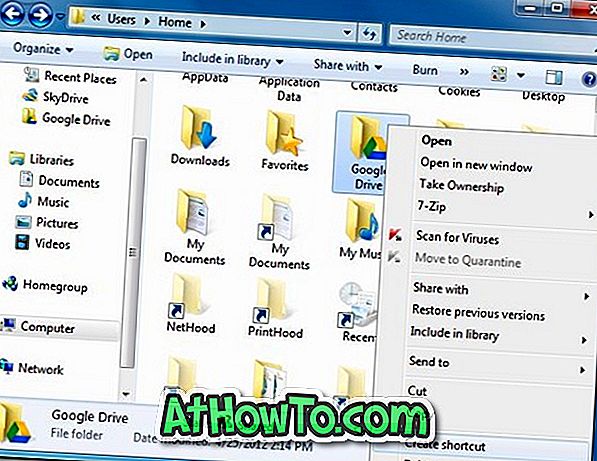
2 단계 : 실행 대화 상자를 엽니 다. 이렇게하려면 Windows + R 키를 동시에 누르십시오. 대화 상자에서 shell : sendto 를 입력하고 Enter 키를 눌러 SendTo 폴더를 엽니 다.
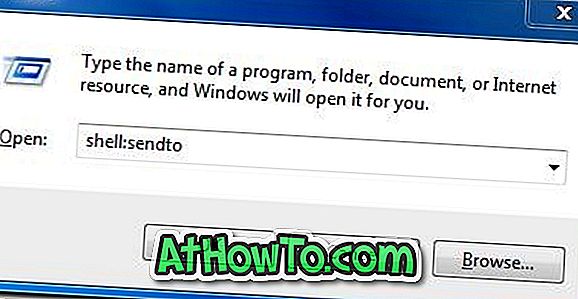
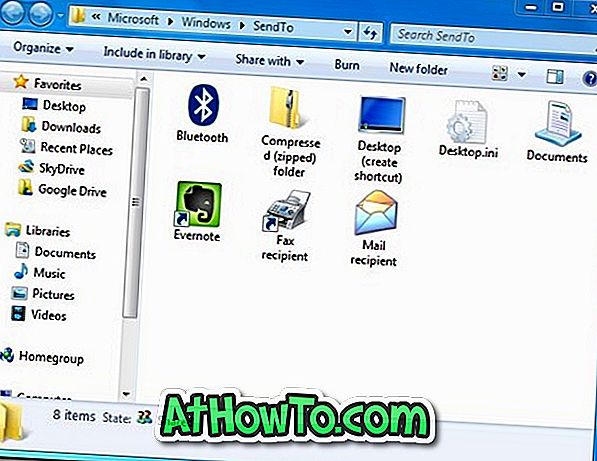
3 단계 : 1 단계에서 만든 SkyDrive 및 Google 드라이브 바로 가기를 SendTo 폴더로 복사합니다. 그게 다야! 이제 SendTo 메뉴에 Google 드라이브 및 SkyDrive 단축키가 있어야합니다. 지금부터는 파일을 마우스 오른쪽 버튼으로 클릭하고 보내기 옵션을 강조 표시 한 다음 Google 드라이브 또는 SkyDrive를 클릭하여 선택한 파일을 클라우드로 보낼 수 있습니다.
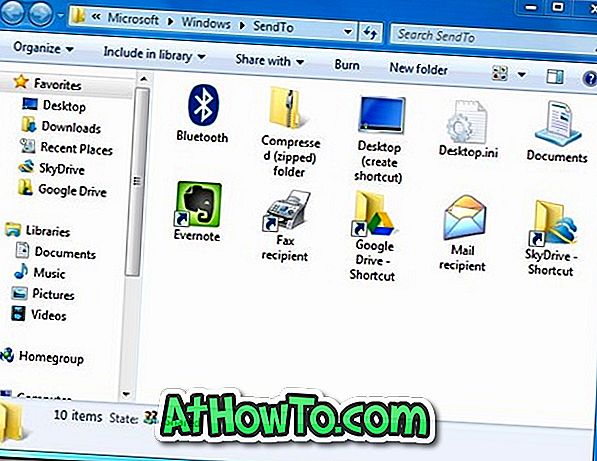
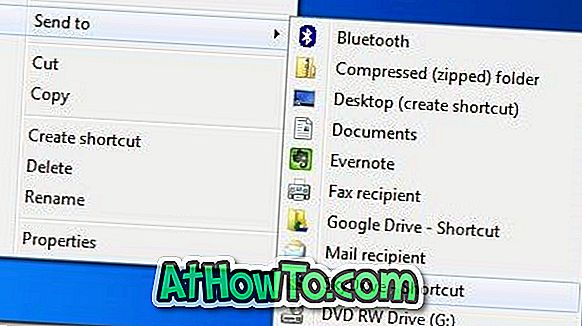
유일한 대안은 보내기 메뉴를 사용하여 파일을 Google 드라이브 또는 SkyDrive로 보낼 때 파일이 루트 폴더에 저장된다는 것입니다. 즉, 파일을 SkyDrive 또는 Google 드라이브의 하위 폴더로 보내려면 파일을 수동으로 드래그 앤 드롭해야합니다.
보내기 메뉴에 여러 개의 바로 가기를 추가하는 것을 신경 쓰지 않는 사용자는 문서 및 공용 폴더의 바로 가기를 메뉴에 추가 할 수 있습니다.














