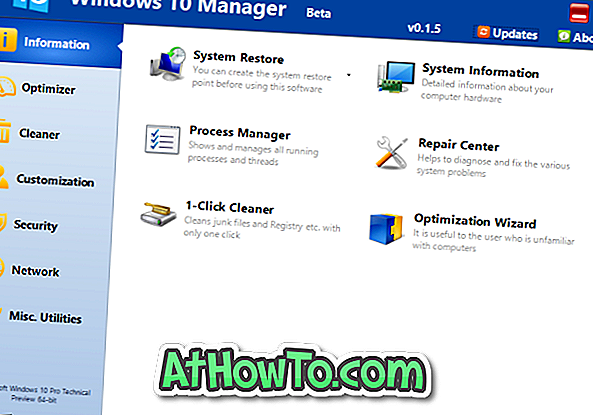Windows XP가 출시 된 이래로 Windows 운영 체제에서 작업 표시 줄을 자동으로 숨길 수는 있었지만 최근에 컴퓨터 나 Windows 운영 체제를 사용하기 시작한 많은 사용자는 Windows에서 제공되는이 멋진 기능을 인식하지 못합니다.
작업 표시 줄 자동 숨기기 란 무엇입니까?
기능의 이름에서 알 수 있듯이 Windows 10에서는 작업 표시 줄이 비활성 상태 일 때 자동으로 작업 표시 줄을 숨길 수 있습니다. 즉, 작업 표시 줄 자동 숨기기 기능을 사용하면 마우스 커서를 화면의 아래쪽 가장자리 (또는 작업 표시 줄이있는 화면 가장자리)로 이동하면 작업 표시 줄이 대부분 숨겨집니다. 현재 위치 함). 그리고 작업 표시 줄에서 마우스 커서를 움직이면 작업 표시 줄이 자동으로 숨겨집니다.
Windows 10에서 작업 표시 줄 자동 숨기기 기능이 얼마나 유용합니까?
이 기능은 작은 화면이있는 노트북이나 태블릿에서 작업 할 때 유용합니다. 작업 표시 줄을 숨김으로써 더 많은 화면 공간을 확보 할 수 있으며 결과적으로 작업 속도가 빨라집니다.
이 기능은 혼란없이 오랫동안 무언가에 집중하고자 할 때도 유용합니다. 예를 들어 Office Word에서 보고서를 컴파일하는 경우 작업 표시 줄을 자동으로 숨기고 Word 창을 최대한 활용하여 혼란스런 글쓰기 경험을 얻을 수 있습니다.
게다가 Ctrl + Tab을 사용하여 항상 실행중인 프로그램간에 전환하는 데스크톱 및 노트북 사용자는 작업 표시 줄을 거의 사용하지 않습니다. 아시다시피 키보드의 Windows 로고 키를 눌러 시작 메뉴를 표시 할 수 있습니다.
Windows 10에서 작업 표시 줄을 자동으로 숨기는 방법은 무엇입니까?
Windows 10에서 자동 숨기기 작업 표시 줄 기능을 사용하거나 사용하지 않도록 아래의 지침을 완료하십시오.
1 단계 : 작업 표시 줄의 빈 곳을 마우스 오른쪽 버튼으로 클릭 하고 작업 표시 줄 설정 옵션을 클릭하여 설정 앱의 작업 표시 줄 설정 페이지를 엽니 다.
2 단계 : 여기 에서 바탕 화면 모드에서 작업 표시 줄 자동 숨기기 옵션을 설정하여 작업 표시 줄을 즉시 숨 깁니다. 태블릿 모드에서만 작업 표시 줄을 숨기려면 태블릿 모드 에서 작업 표시 줄 자동 숨기기 옵션을 켜 십시오 . 그게 다야!

작업 표시 줄이 사용되지 않을 때 Windows가 자동으로 작업 표시 줄을 숨 깁니다.
완전히 또는 항상 작업 표시 줄을 숨기려면
작업 표시 줄을 완전히 숨기려면 타사 도구를 사용해야합니다. 많은 툴들이 있지만, Taskbar Hider는이 작업을 위해 더 나은 툴 중 하나입니다.
작업 표시 줄 Hider는 키보드 단축키를 지정하여 작업 표시 줄을 숨기거나 표시 할 수 있으므로 잠시 후에 작업 표시 줄을 숨기거나 다시 표시 할 수 있습니다. 그것을 사용하는 동안 Windows 시작시로드라는 옵션을 선택했는지 확인하십시오.