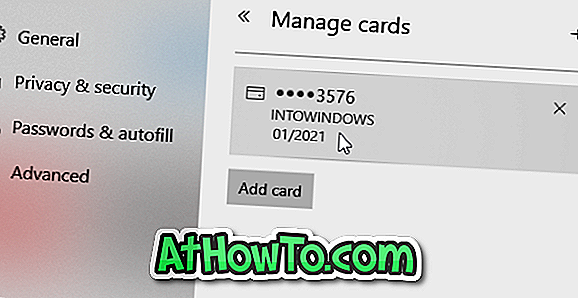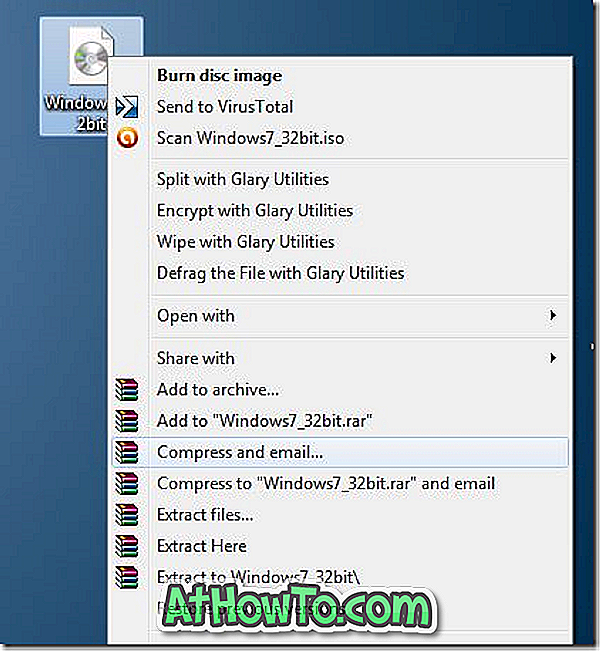Windows 10의 기본 제공 캘린더 앱에 문제가 있습니까? 이 가이드에서는 Windows 10에서 캘린더 앱을 재설정하고 다시 설치하는 방법을 살펴 보겠습니다.
캘린더 앱이 열리지 않거나 문제가없는 경우 먼저 앱을 재설정해야합니다. 앱을 재설정하면 문제가 해결 될 가능성이 큽니다. 그러나 앱을 재설정 한 후에도 문제가 지속되면 앱을 다시 설치해야합니다.
즉, 먼저 앱을 재설정 해보세요. 그래도 문제가 해결되지 않으면 앱을 다시 설치하십시오.
방법 1
Windows 10에서 캘린더 응용 프로그램 재설정
캘린더 앱을 재설정하면 메일 앱 도 자동으로 재설정됩니다 . 로그인 세부 정보를 포함하여이 기기의 Mail 및 캘린더 앱에 저장된 모든 데이터가 삭제됩니다.
1 단계 : 설정 앱을 엽니 다. 앱 > 앱 및 기능으로 이동 합니다 .
2 단계 : 메일 및 캘린더 항목을 찾습니다. 고급 옵션 링크를 보려면 항목을 클릭하십시오. 그것을 클릭하십시오.

3 단계 : 저장 용량 사용 및 앱 재설정 페이지에서 재설정 버튼을 클릭합니다. 확인 대화 상자가 표시되면 재설정 버튼을 다시 클릭하여 메일 및 캘린더를 재설정하십시오.

지금 캘린더 앱을 실행하십시오.
방법 2
Windows 10에서 캘린더 응용 프로그램 다시 설치
중요 : 캘린더 앱을 다시 설치하면 Mail 앱도 다시 설치됩니다. 앱을 다시 설치 한 후에는 계정에 다시 로그인해야합니다.
1 단계 : 관리자 권한으로 PowerShell을 엽니 다. 이를 수행하려면 작업 표시 줄의 시작 단추를 마우스 오른쪽 단추로 클릭 한 다음 Windows PowerShell (관리) 옵션을 클릭하십시오. 또는 시작 / 작업 표시 줄 검색 필드에 PowerShell을 입력 한 다음 Ctrl + Shift + Enter 키를 동시에 누를 수도 있습니다.
사용자 계정 컨트롤 화면이 나타나면 예 버튼을 클릭하십시오.

2 단계 : PowerShell 창에서 다음 명령을 입력 한 다음 Enter 키를 눌러 Mail 및 Calendar 응용 프로그램을 제거합니다.
Get-AppxPackage * windows communicationsapps * | Remove-AppxPackage
참고 : 이 방법으로 제거 할 수없는 경우이 설명서의 방법 3 (페이지 아래로 스크롤)의 지시 사항을 따르십시오.

3 단계 : 지금 시작 / 작업 표시 줄에서 캘린더 앱을 검색해보십시오. 성공적으로 제거되면 메일 및 캘린더 앱이 표시되지 않습니다.
4 단계 : 메일 및 캘린더 앱을 성공적으로 제거 했으므로 이제 Windows Store에서 동일한 사본을 새로 설치할 차례입니다.
이 메일 및 캘린더 링크를 클릭하면 Store 앱에 메일 및 캘린더 페이지가 자동으로 열립니다. 가져 오기 버튼을 클릭하여 설치하십시오. 그게 다야!

계정에 다시 로그인해야 할 수 있습니다.
방법 3
CCleaner를 사용하여 캘린더 앱 다시 설치
PowerShell을 통해 Calendar 응용 프로그램을 제거 할 수없는 경우 타사 도구를 사용하여 Calendar 응용 프로그램을 제거한 다음 Store에서 설치할 수 있습니다. 이 가이드에서는 무료 버전의 CCleaner를 사용하여 캘린더 앱을 제거합니다.
1 단계 : CCleaner를 다운로드하여 PC에 설치하십시오. 이전에 말했듯이 CCleaner의 무료 버전은이 작업에 충분합니다.
2 단계 : CCleaner 프로그램을 실행합니다. 도구 > 제거로 이동하십시오.
3 단계 : 메일 및 캘린더 앱 항목을 찾습니다. 항목을 마우스 오른쪽 단추로 클릭 한 다음 제거 옵션을 클릭하십시오. 경고 대화 상자가 나타나면 확인 버튼을 클릭하여 메일 및 캘린더를 제거하십시오.

4 단계 : Store 앱이 실행중인 경우 닫습니다. 메일 및 캘린더 링크를 방문하고 가져 오기 버튼을 클릭하여 동일한 링크를 설치하십시오. 집회! 방금 캘린더 앱을 재설치했습니다.

이 가이드와 함께 캘린더 문제를 해결할 수 있기를 바랍니다.