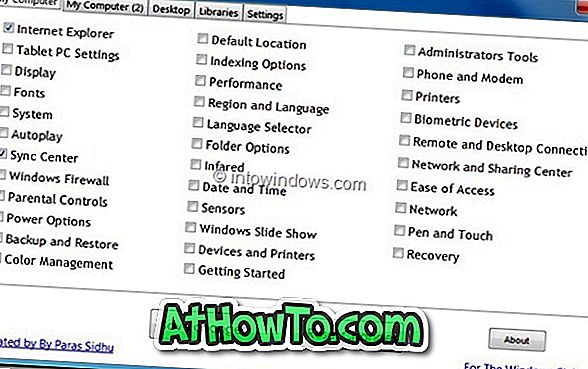Windows 10/8의 새로운 사본을 설치하거나 새 하드 드라이브를 설치 한 후에 파티션이나 CD / DVD 드라이브의 드라이브 문자를 변경하고자 할 수 있습니다. 예를 들어 드라이브를 Office 문서로 명명하여 작업 관련 문서를 모두 저장 한 경우 해당 드라이브의 드라이브 문자를 'O'로 변경할 수 있습니다.
Windows 운영 체제의 모든 최신 버전에서는 자신의 드라이브 문자를 파티션에 할당 할 수 있습니다. Windows에서는 기본 디스크 관리 유틸리티를 사용하여 드라이브 문자를 쉽게 변경할 수 있습니다.

Windows 10 / 8.1에서 드라이브 문자를 변경하려면 단계별 지침을 따르십시오.
경고 : Windows가 설치된 드라이브 (시스템 드라이브)의 드라이브 문자를 변경하는 것은 불가능합니다. 또한 설치된 프로그램이 들어있는 드라이브의 드라이브 문자를 변경하지 마십시오. 또한 드라이브 문자 변경을 시작하기 전에 데이터 백업을 만드는 것이 좋습니다.
Windows 10/8에서 드라이브 문자 변경
1 단계 : 디스크 관리를 엽니 다. 이렇게하려면 이 PC (컴퓨터)를 열고 왼쪽 탐색 창에서이 PC 아이콘 (그림 참조)을 마우스 오른쪽 단추로 클릭 하고 관리 를 클릭하여 컴퓨터 관리 를 열고 컴퓨터 관리의 왼쪽 창에서 저장소 를 확장 한 다음 확인을 클릭합니다. 디스크 관리 를 열 수 있습니다.
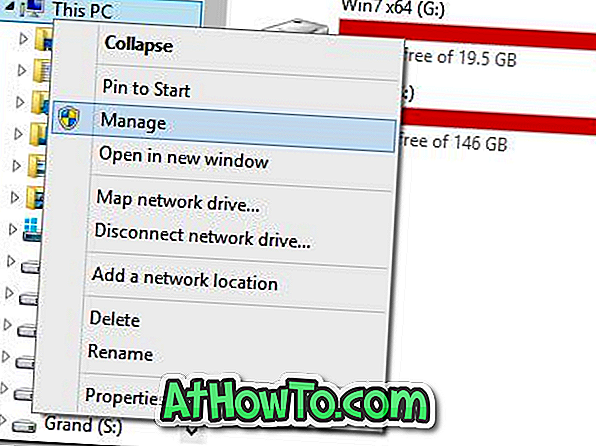
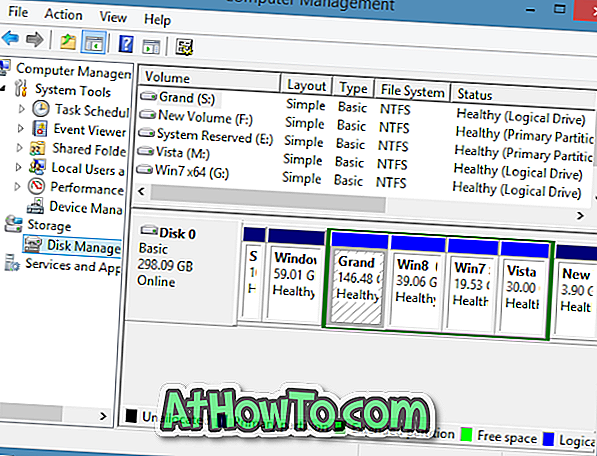
또는 실행 대화 상자 (Windows + R 키를 동시에 누름)를 열고 상자에 Diskmgmt.msc 를 입력 한 다음 Enter 키를 눌러 디스크 관리를 열 수 있습니다.
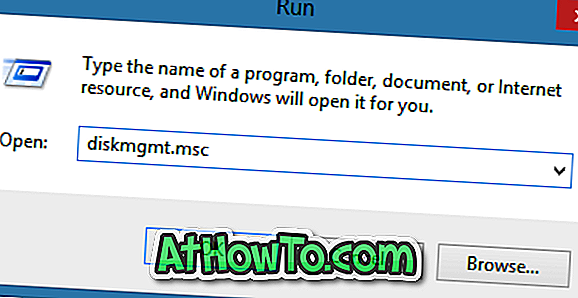
2 단계 : 디스크 관리가 시작되면 변경하려는 드라이브 문자가있는 드라이브를 마우스 오른쪽 단추로 클릭 한 다음 드라이브 문자 및 경로 변경 옵션을 클릭 하십시오 . 그러면 드라이브 문자 및 경로 변경 대화 상자가 열립니다.
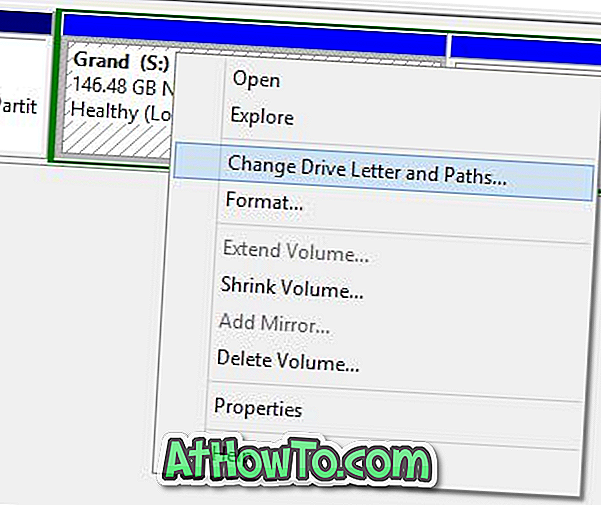
예를 들어 드라이브 문자를 'R'에서 'S'로 변경하려면 'R'드라이브를 마우스 오른쪽 버튼으로 클릭해야합니다.
3 단계 : 여기에서 변경 버튼을 클릭 하십시오 . 변경 단추가 회색으로 표시되거나 사용할 수없는 경우 먼저 드라이브 문자 (그림 참조)를 선택해야합니다.
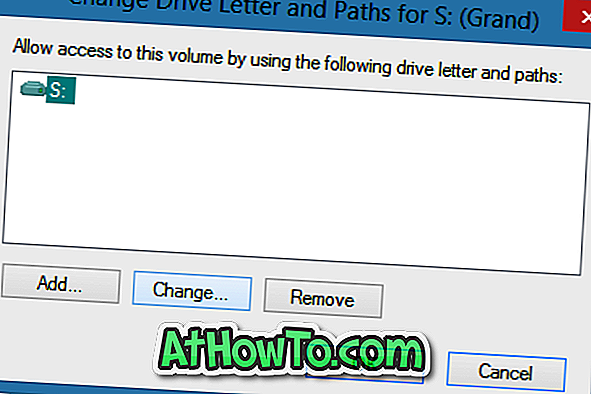
4 단계 : 드롭 다운 메뉴에서 사용 가능한 드라이브 문자를 선택한 다음 확인 버튼을 클릭하여 드라이브 문자를 변경하십시오.
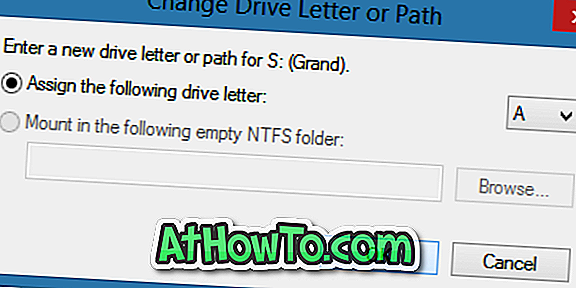
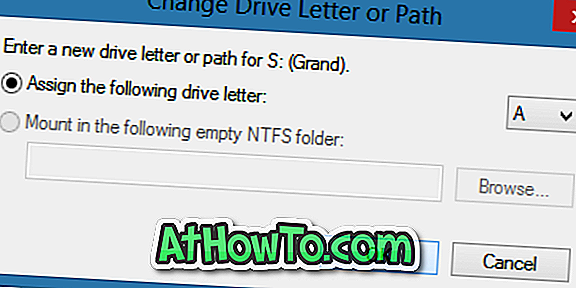
"드라이브 문자에 의존하는 일부 프로그램이 올바르게 실행되지 않을 수 있습니다."라는 메시지가 나타나면 예 버튼을 클릭하십시오. 계속 하시겠습니까? "라는 경고 메시지가 나타나면 드라이브 문자를 변경하십시오.
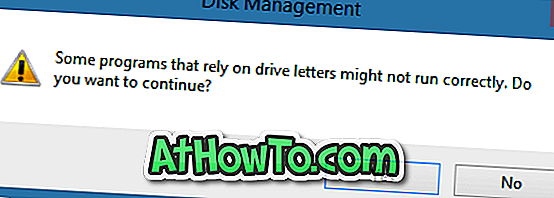
앞서 언급했듯이 설치된 프로그램이 들어있는 드라이브의 드라이브 문자를 변경하는 것은 바람직하지 않습니다.
Windows 8에서 드라이브 아이콘을 변경하는 방법과 드라이브 문자 가이드를 숨기는 방법에 관심이있을 수 있습니다.