화면 보호기를 사용하거나 화면 보호기 설정에 액세스하는 것은 Windows 10에서 직설적 인 작업이 아닙니다. 특히 Windows 운영 체제의 최신 버전으로 방금 업그레이드 한 사용자의 경우 더욱 그러합니다.
기존의 개인 설정 창 (화면 보호기 설정 대화 상자에 액세스 할 수있는 곳)은 Windows 10에서 제거되었으며 새로운 설정 응용 프로그램에는 화면 보호기 설정을 활성화하는 옵션도 포함되어 있지 않습니다.

화면 보호기는 Windows 10 운영 체제의 일부로 계속 사용됩니다. 3D Text, Ribbons, Bubbles, Mystify, Blank (검은 색 화면 표시) 및 Photos의 총 6 개의 화면 보호기를 사용할 수 있습니다. 새 화면 보호기를 설치하면이 목록에도 나타납니다. 설정에 액세스하여 활성화해야합니다.
Windows 10에서 화면 보호기 설정 변경
이 가이드에서는 Windows 10에서 화면 보호기 설정에 액세스하고 화면 보호기를 사용하는 방법을 설명합니다.
1 단계 : 바탕 화면을 마우스 오른쪽 버튼으로 클릭 한 다음 개인 설정을 클릭하여 설정 앱에서 개인 설정 범주를 엽니 다.
2 단계 : 화면 잠금을 클릭합니다. 화면 보호기 설정 링크를 클릭하여 화면 보호기 설정 대화 상자를 엽니 다.

3 단계 : 드롭 다운 상자에서 화면 보호기를 선택한 다음 설정 버튼을 클릭하여 선택한 화면 보호기를 사용자 정의하십시오.

예를 들어 3D 텍스트 화면 보호기는 기본적으로 Windows 10 텍스트를 표시합니다. 대신 사용자 이름을 표시하도록 사용자 정의 할 수 있습니다.

미리보기 단추를 클릭하여 적용하기 전에 화면 보호기의 미리보기를 볼 수 있습니다.
화면 보호기가 시작된 후 기본 유휴 시간은 1 분입니다. 1 분에서 9999 분 사이의 값으로 변경할 수 있습니다.

마지막으로 적용 버튼을 클릭 하십시오 .
로컬 사용자 계정의 암호를 설정했거나 Microsoft 계정을 사용하여 Windows 10에 로그인 한 경우 다시 시작시 로그온 화면 표시 옵션을 선택하여 사용자가 암호를 입력하도록 할 수 있습니다.
또한 Windows 10 가이드에서 사진을 화면 보호기로 설정하는 방법을 읽어보십시오.
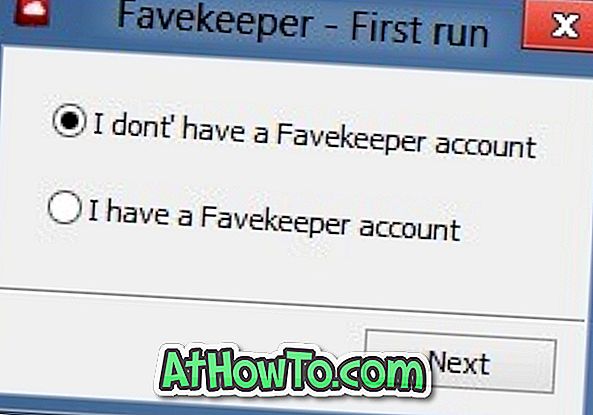
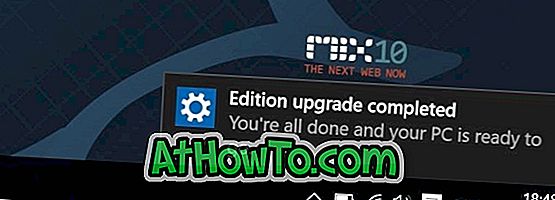





![YouWave : Windows에서 Android 실행 [유료]](https://athowto.com/img/software/842/youwave-run-android-windows.jpg)






