Windows 10 10 월 10 일 업데이트 (버전 1809)에서 Microsoft는 Windows 10에서 스크린 샷을 캡처하기 위해 Snip & Sketch 라는 새로운 도구를 도입했습니다. Snip & Sketch 도구는 스크린 샷을 캡처하는 데 도움이 될뿐만 아니라 주석을 달 수도 있습니다.
Microsoft는 기능 업데이트에서 이전 Snipping Tool을 폐기 할 계획입니다.
기본 설정에 따라 Snip & Sketch는 Action Center에서 Snip & Sketch 타일을 클릭하거나 Windows 로고 + Shift + S 키를 동시에 눌러 시작할 수 있습니다.

키보드 단축키를 사용하는 PC 사용자는 기본 Windows 로고 + Shift + S 키가 3 개의 키를 동시에 눌러야하므로 편리하지 않을 수 있습니다. PrtScn 또는 Print Screen 키를 사용하여 Snip & Sketch를 시작할 수 있다면 좋지 않을까요?
기본 설정에서 알 수 있듯이 키보드의 Print Screen 또는 PrtScn 키를 누르면 화면이 클립 보드로 복사됩니다. 복사 된 화면은 Paint 또는 다른 이미지 처리 프로그램에 붙여 넣어 저장할 수 있습니다. Snip & Sketch로 화면을 잡을 수 있기 때문에 PrtScn 키를 사용하여 Snip & Sketch 유틸리티를 여는 것이 좋습니다.
1809 및 이후 버전에서 Windows 10은 Print Screen 또는 PrtScn이 새로운 Snip & Sketch 도구를 시작하도록 구성 할 수있는 옵션을 제공합니다. 그렇게함으로써 Snip & Sketch를 신속하게 시작할 수있을뿐만 아니라 손가락 중 하나에 충분한 휴식을 취할 수 있습니다!
팁 : Snip & Sketch snip에 대한 바탕 화면 바로 가기를 만들 수 있습니다.
Windows 10에서 인쇄 화면으로 열기 스 니프 및 스케치
Windows 10에서 Snip & Sketch를 열도록 인쇄 화면을 구성하려면 아래의 지시 사항을 완료하십시오.
1 단계 : 설정 앱을 엽니 다. 쉬운 액세스 > 키보드로 이동하십시오.
2 단계 : 인쇄 화면 바로 가기 섹션에서 PrtScn 키를 누를 때 Windows 10이 화면 스케치 를 열도록 화면 캡처 옵션을 열려면 PrtScn 단추 사용 을 설정 하십시오 .
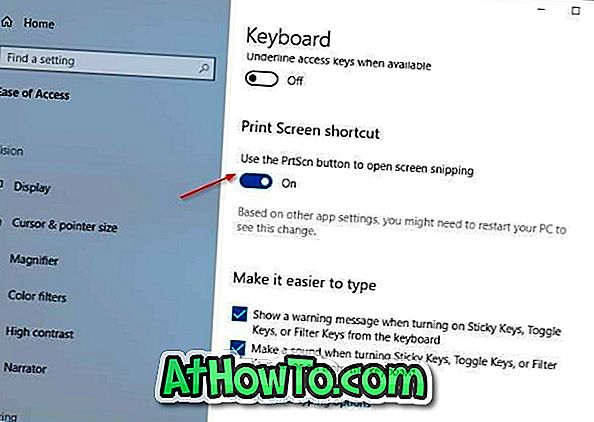
PrtScn 단추를 사용하여 화면 캡처 옵션을 열 수 없다면 Windows 버전의 이전 버전 인 1803 또는 이전 버전을 사용할 가능성이 큽니다.
도움말 : Print Screen 키를 눌러도 Snip & Sketch가 열리지 않으면 타사 도구가 Print Screen 키를 사용하기 때문일 수 있습니다. 타사 화면 캡처 도구의 설정을 변경하여 화면 인쇄 키 사용을 중지합니다.
다시 매핑하는 방법 Windows 10 키보드 가이드도 도움이 될 수 있습니다.













