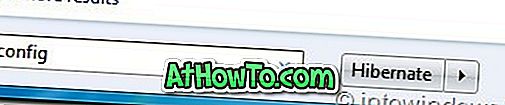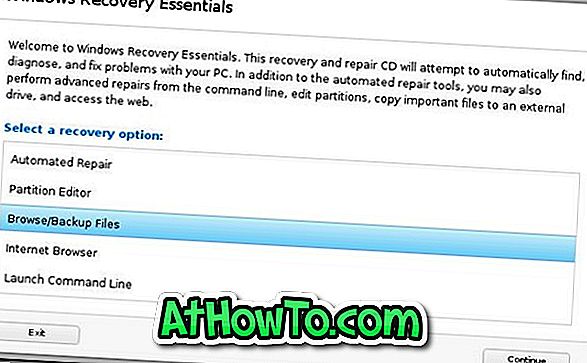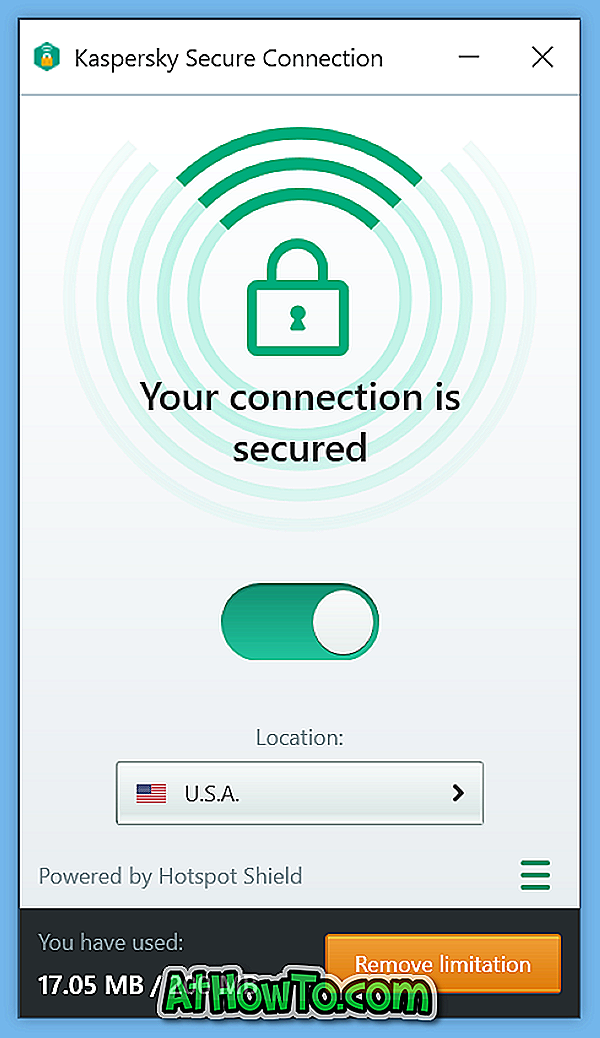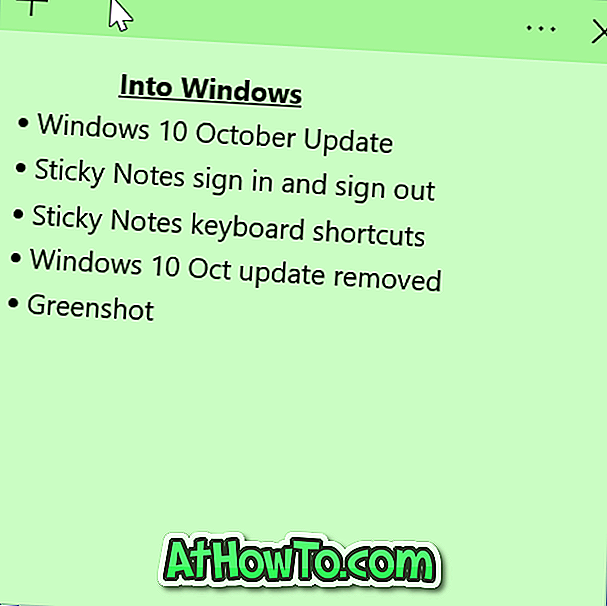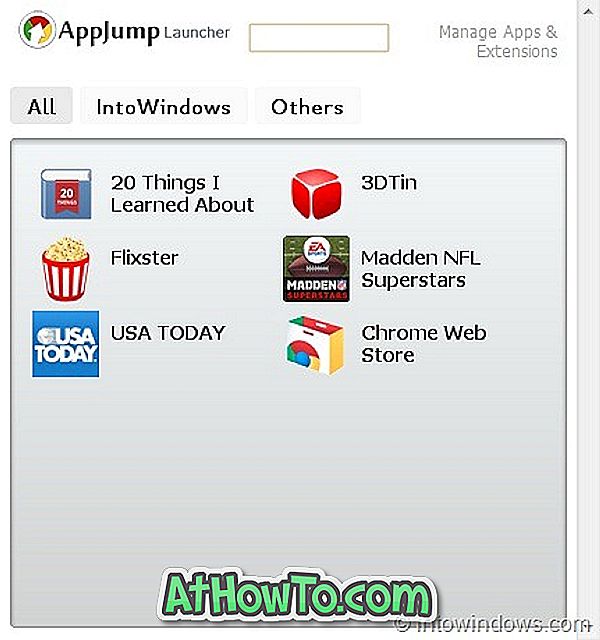TeamViewer는 Windows, Mac, iOS, Android 및 Linux 용으로 뛰어난 소프트웨어입니다. 개인용 소프트웨어를 무료로 사용하면 원격 연결을 설정하고 원격 PC를 쉽게 제어 할 수 있습니다. 흔히 TeamViewer를 사용하여 다른 사람들이 PC에 액세스하고 다양한 작업을 수행 할 수 있습니다.

기본적으로 누군가가 TeamViewer를 통해 컴퓨터에 액세스하면 PC를 완벽하게 제어 할 수 있습니다. 즉, 모든 액세스 권한으로 화면 연결 및보기, 컴퓨터 제어, 파일 전송, VPN 연결 설정, 로컬 키보드 및 마우스 잠금, 로컬 TeamViewer 제어, 파일 상자를 사용한 파일 전송 및 전환면을 통해 화면을보십시오.
사용자가 PC에서 파일을 전송하거나 VPN 연결을 설정하는 것을 좋아하지 않으면 TeamViewer 설정에 따라 모든 작업에 대한 기본 액세스 설정을 편집해야합니다. 아래의 단계에 따라 기본 액세스 설정을 변경하십시오.
1 단계 : TeamViewer 응용 프로그램을 시작합니다. 기타 메뉴를 클릭하고 옵션 을 클릭 한 다음 고급 을 클릭하십시오.
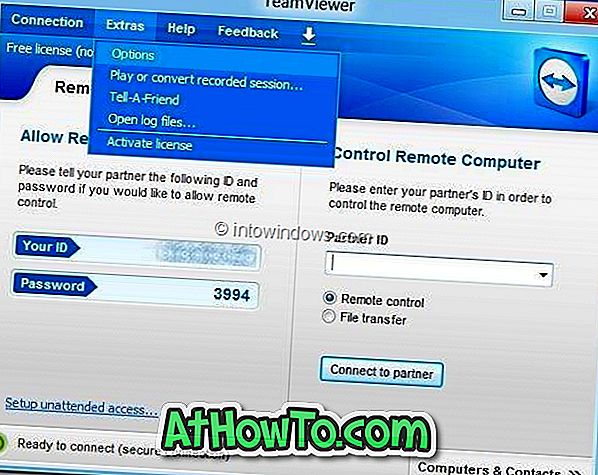
2 단계 : 오른쪽 창 에서이 컴퓨터에 연결하기위한 고급 설정 을 보려면 아래로 스크롤하십시오.
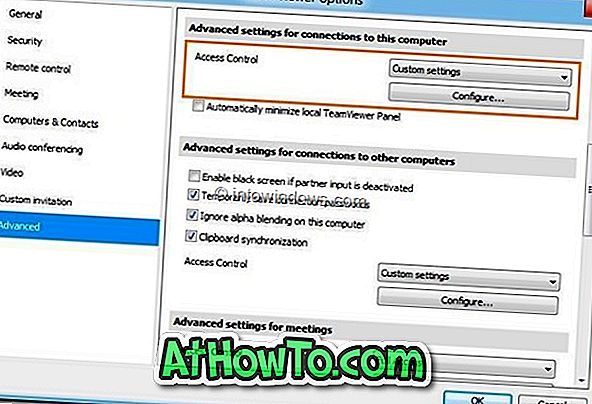
3 단계 : 여기에서 드롭 다운 상자에서 사용자 설정 을 선택한 다음 구성 버튼을 클릭하여 기본 액세스 설정을 편집 할 수있는 액세스 제어 세부 정보 대화 상자를 시작합니다. 다음 작업을 허용하거나 거부 할 수 있습니다.
# 내 화면 연결 및보기
#이 컴퓨터 제어
# 파일 전송
#이 컴퓨터에 VPN 연결 설정
# 로컬 키보드 및 마우스 잠금
# 로컬 TeamViewer 제어
# 파일 상자를 사용하여 파일 전송
# 전환면을 통해 내 화면보기
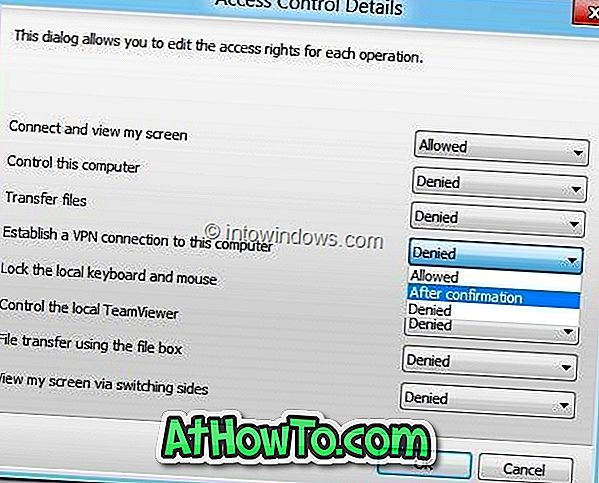
각 작업 옆에는 작은 드롭 다운 상자가 나타납니다. 드롭 박스를 사용하여 허용, 거부 또는 확인 후 사용 권한을 설정할 수 있습니다. "확인 후"옵션을 사용하면 다른 사용자가 작업을 시작하기 전에 사용자의 허가를 기다려야합니다. 필요한 변경을 한 후 Ok 버튼을 클릭하여 새로운 변경 사항을 저장하십시오.
파일 전송, 로컬 TeamViewer 제어, 파일 상자를 사용하여 파일 전송, 이 컴퓨터 작업에 대한 VPN 연결을 설정하기위한 "확인 후"권한을 설정하는 것이 좋습니다.
TeamViewer 세션 가이드를 기록하는 방법을 읽어 보시기 바랍니다.