바탕 화면 배경 슬라이드 쇼 또는 바탕 화면 배경 무늬 슬라이드 쇼 기능은 Windows 7에서 처음 소개되었습니다.이 기능을 사용하면 사용자가 미리 정의 된 시간 간격으로 바탕 화면 배경을 자동으로 회전하도록 Windows를 구성 할 수 있습니다.
간단히 말해 바탕 화면을 여러 개 선택하고 바탕 화면 슬라이드 쇼 기능을 사용하여 매분, 매 10 분, 30 분, 1 시간 또는 매일 바탕 화면 배경을 자동으로 변경할 수 있습니다. 이렇게하면 PC를 켤 때마다 같은 데스크탑 배경을 응시 할 필요가 없습니다.
데스크톱 슬라이드 쇼 기능은 Windows 10에서도 제공되지만 기존 개인 설정 창을 생략하여 쉽게 볼 수 없습니다. 데스크톱 슬라이드 쇼 기능 설정이 새 설정 앱으로 이동되었습니다.
Windows 10에서 바탕 화면 배경 슬라이드 쇼 사용 및 구성
이 가이드에서는 Windows 10에서 바탕 화면 배경 슬라이드 쇼 기능을 설정하고 구성하는 방법을 설명합니다.
1 단계 : 바탕 화면의 빈 영역을 마우스 오른쪽 버튼으로 클릭 한 다음 개인 설정 옵션을 클릭하여 설정 앱의 개인 설정 섹션을 엽니 다.

2 단계 : 배경을 클릭하십시오. 배경 섹션에서 바탕 화면 배경 슬라이드 쇼 기능을 사용하려면 드롭 다운 메뉴에서 슬라이드 쇼 를 선택하십시오.
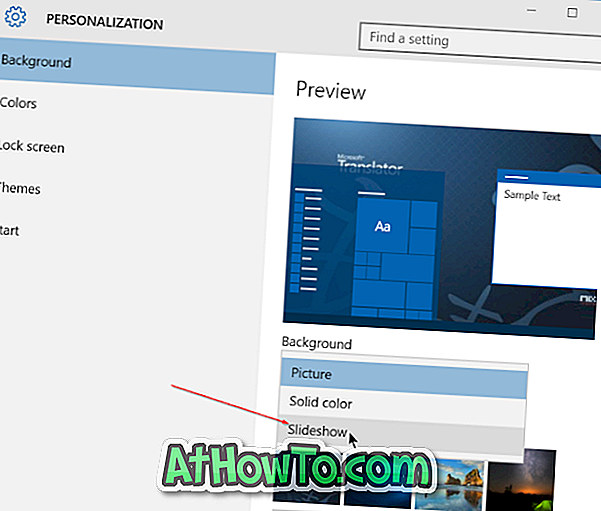
3 단계 : 이제는 데스크탑 슬라이드 쇼를 사용하도록 설정 했으므로 두 장의 사진을 선택할 때입니다. 슬라이드 쇼의 앨범 선택에서 찾아보기 단추를 클릭 한 다음 바탕 화면 배경으로 표시 할 그림이 저장된 폴더를 선택합니다.
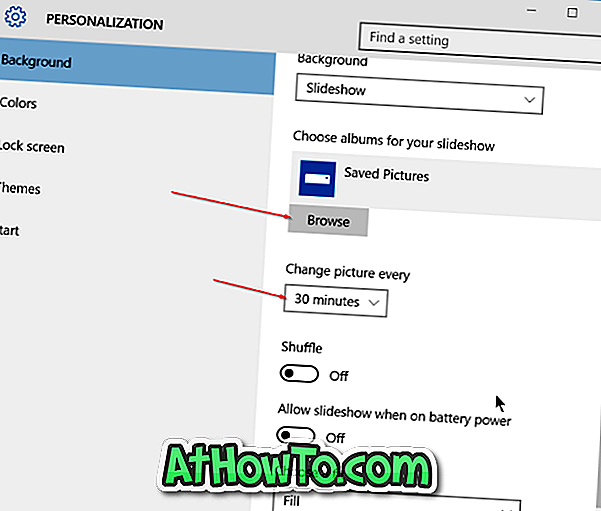
선택한 폴더의 모든 사진은 데스크탑 배경을 장식하는 데 사용됩니다. 따라서 바탕 화면 배경으로보고 싶지 않은 그림 또는 두 장의 그림이있는 경우 해당 그림을 다른 폴더로 이동하십시오. 또한 선택한 폴더 아래의 모든 그림이 고해상도인지 확인하십시오.
4 단계 : 마지막으로 바탕 화면 배경을 자동으로 변경하기위한 시간 간격을 선택하고 바탕 화면 배경 무늬를 선택해야합니다. 기본적으로 Windows 10은 30 분마다 배경을 회전하지만이 값을 1 분, 10 분, 1 시간, 6 시간 또는 24 시간으로 변경할 수 있습니다.

그림에서 알 수 있듯이 기본적으로 바탕 화면 배경 무늬 슬라이드 쇼 기능은 배터리를 사용할 때 꺼집니다. PC가 배터리로 작동 중일 때 Windows 10이 바탕 화면 배경을 자동으로 변경하도록하려면 배터리 사용시 슬라이드 쇼 허용 옵션을 선택하십시오.
또한 화면 해상도를 변경하는 방법 및 Windows 10 기사에서 사용자 지정 화면 해상도를 설정하는 방법을 참조하십시오.
팁 : 바탕 화면 배경 슬라이드 쇼가 켜져 있으면 바탕 화면을 마우스 오른쪽 단추로 클릭 한 후 다음 바탕 화면 배경 옵션을 클릭하여 대기열의 다음 배경으로 빠르게 전환 할 수 있습니다.













