앞서 말씀 드렸듯이 Windows 8 클라이언트 OS에는 최신 Hyper-V 기술이 포함되어 있습니다. Hyper-V를 처음 사용하는 사용자는 Microsoft의 Windows 가상화 시스템입니다. 원래 Windows Server 2008 용으로 개발되었으며 현재는 최신 Windows 8 클라이언트에도 포함되어 있습니다.

PC에 Windows 8을 설치 한 사용자는 Hyper-V를 사용하고 사용하기위한 요구 사항을 알고 싶어 할 수 있습니다. Windows 8에서 Hyper-V를 활성화하고 실행하려면 PC가 다음과 같은 특정 요구 사항을 충족해야합니다.
# Windows 8 64 비트 버전 (x64)
# 최소 4GB RAM
# SLAT (Second Level Address Translation)가있는 64 비트 시스템
기술에 정통한 사용자는 현재 실행중인 Windows 8의 버전을 알고 두 번째로 실제 메모리 (RAM)를 설치합니다. 그러나 Windows를 살아 숨쉬는 사람들도 SLAT (Second Level Address Translation) 기술이 포함되어 있는지 확인하기가 어려울 수 있습니다. Windows 8에서 Hyper-V를 실행해야하는 기능이 있어야합니다.
그렇다면 PC가 이러한 모든 요구 사항을 충족하는지 확인하는 방법은 무엇입니까? 사용중인 PC가 Hyper-V를 지원하는지 확인하려면 아래 단계별 지침을 따르십시오.
설치된 메모리 및 Windows 버전 확인
1 단계 : Windows + Pause / Break 키를 사용하여 시스템 속성을 엽니 다.
2 단계 : 시스템 등록 정보 창에서 설치된 메모리 및 시스템 유형 에서 현재 실행중인 운영 체제 유형을 볼 수 있습니다. 컴퓨터가 x64 버전의 Windows 8을 실행 중이면 64 비트 운영 체제가 표시 됩니다.
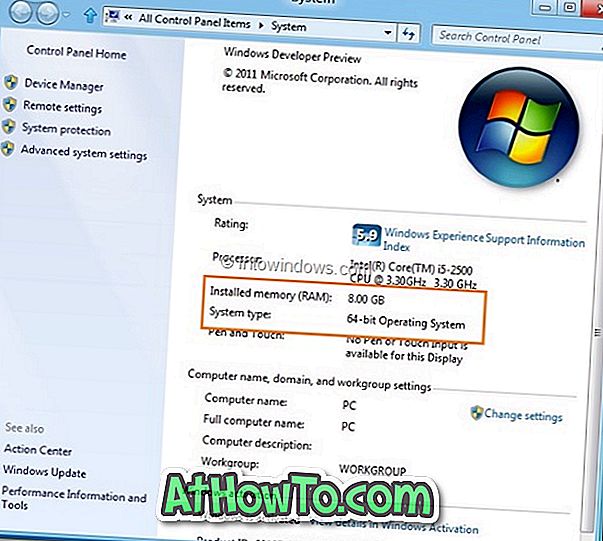
설치된 메모리가 4GB 이상이고 시스템 유형이 64 비트 운영 체제 인 경우 PC는 Hyper-V의 처음 두 요구 사항을 충족합니다.
참고 : 명령 프롬프트에서 SystemInfo 명령을 입력하여 시스템 유형 및 총 설치된 메모리 정보를 가져올 수도 있습니다.
프로세서에 SLAT (Second Level Address Translation)
1 단계 : 실행 대화 상자 (Windows + R 키 사용)를 열고 CMD 를 입력 한 다음 Enter 키를 눌러 명령 프롬프트로 이동하십시오.
2 단계 : 명령 프롬프트에서 SystemInfo 를 입력하고 Enter 키를 눌러 시스템 정보를로드합니다.

3 단계 : 정보를 탐색하여 Hyper-V 요구 사항 항목을 확인합니다. 2 단계 주소 변환, VM 모니터 모드 확장, 펌웨어에서 가상화 사용, 데이터 실행 방지 사용 가능 여부를 확인합니다.

결과가 "예"이면 PC는 Windows 8 Hyper-V를 실행하기 위해 SLAT 및 기타 필요한 요구 사항을 지원합니다. 하나 이상의 Hyper-V 요구 사항에 대해 "아니요"가 표시되면 PC가 Windows 8 Hyper-V를 지원하지 않을 수 있음을 의미합니다.
PC가 Hyper-V를 지원한다고 확신하면 Windows 8에서 Hyper-V를 활성화하는 방법에 따라 Hyper-V 기능을 사용할 수 있습니다.







![YouWave : Windows에서 Android 실행 [유료]](https://athowto.com/img/software/842/youwave-run-android-windows.jpg)






