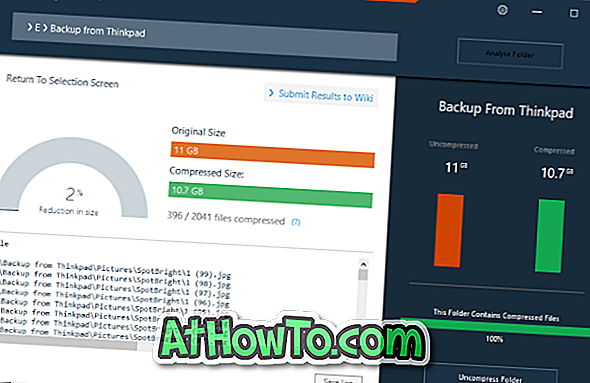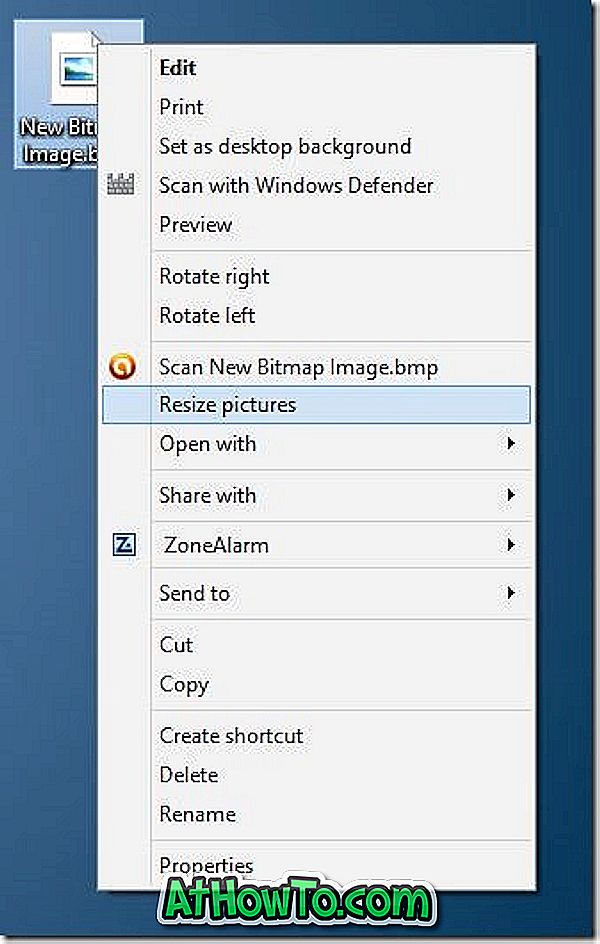이전 기사에서는 Windows 10에서 앱의 기본 설치 위치를 변경하는 방법과 데스크톱 프로그램의 기본 설치 위치를 변경하는 방법을 보여주었습니다. 이 가이드에서는 Windows 10 PC에서 Store에서 설치된 앱을 다른 드라이브, SD 카드 또는 USB 드라이브로 이동하는 방법을 설명합니다.
기본 설정을 사용하면 Store에서 앱을 설치할 때 앱이 시스템 드라이브 (Windows 10이 설치된 드라이브)에 설치됩니다. 기본적으로 Store App는 Users \ YourUserName \ AppData \ Local \ Packages 디렉토리에 저장됩니다.
Windows 10에서 Store에서 설치된 드라이브를 다른 드라이브, SD 카드 또는 USB 드라이브로 이동
Windows 10의 디스크 공간이 부족하거나 디스크 공간이 부족한 드라이브의 경우 Windows Store에서 설치된 응용 프로그램을 다른 드라이브, USB 드라이브 또는 SD 카드로 옮겨 디스크 공간을 확보하는 방법을 고려해 볼 수 있습니다. Windows 10은 Store에서 다른 드라이브로 설치된 움직이는 앱을 공식적으로 지원하므로 아무런 문제없이 앱을 이동할 수 있습니다.
Windows 10에서는 Store 응용 프로그램의 기본 설치 위치를 변경할 수 있으므로이 기능을 사용하면 시스템 드라이브가 아닌 드라이브에 모든 응용 프로그램을 포함 할 수 있습니다.
이 기사 앞부분에서 설명한 것처럼이 방법은 Windows Store에서 설치 한 응용 프로그램을 이동하는 데만 사용할 수 있으며 운영 체제의 일부인 Photos, Groove Music 및 Edge와 같은 기본 응용 프로그램을 이동할 수 없습니다.
또한이 방법은 Microsoft Office 및 Internet Explorer와 같은 기존의 데스크톱 프로그램 이동을 지원하지 않습니다. 데스크톱 응용 프로그램을 이동하려면 Windows 10에서 설치된 프로그램을 다른 드라이브로 이동하는 방법을 참조하십시오.
Windows 10에서 Store 응용 프로그램을 이동하는 단계
Windows 10에서 Store에서 설치된 앱을 다른 드라이브, USB 드라이브 또는 SD 카드로 옮기려면 아래의 지침을 따르십시오.
1 단계 : 내부 드라이브의 다른 파티션이나 드라이브 대신 USB 드라이브 또는 SD 카드로 앱을 옮길 계획이라면 USB 드라이브 또는 SD 카드를 연결하고 USB 드라이브 또는 SD 카드가 여기에 표시되는지 확인하십시오. PC.
2 단계 : 시작 메뉴의 왼쪽 창에서 아이콘을 클릭하거나 Windows 로고 + 단축키를 사용하여 설정 앱을 엽니 다.

3 단계 : 설정이 시작되면 시스템 이라는 첫 번째 아이콘을 클릭하십시오.

4 단계 : 앱 및 기능 을 클릭하여 기존 데스크톱 프로그램뿐만 아니라 Store에서 설치된 모든 앱을 봅니다.
5 단계 : 다른 드라이브로 이동하려는 앱을 클릭하여 이동 및 제거 버튼을 표시합니다.

참고 : 이 방법을 사용하여 기존 데스크톱 프로그램을 이동할 수 없습니다. 또한이 방법은 Windows 10의 일부인 움직이는 앱을 지원하지 않습니다. 예를 들어 3D Builder, 알람 및 시계, 앱 커넥터, 계산기, 카메라, 영화 및 TV, Groove Music, 지도, Mail, Money, News, OneNote, People, Phone Companion, Photos 및 Store 응용 프로그램과 같은 다양한 응용 프로그램에 사용할 수 있습니다.
6 단계 : 이동 버튼을 클릭 한 다음 앱을 이동할 드라이브를 선택한 다음 이동 버튼을 클릭합니다. 앱을 이동할 때 텍스트가 이동하는 것을 볼 수 있습니다.


앱을 원래 드라이브로 다시 이동 하려면 앱을 다시 클릭하고 이동 을 클릭하고 시스템 드라이브를 선택한 다음 이동 버튼을 클릭합니다.

문제가 있으면 알려주십시오.