일반적으로 Windows 탐색기로 알려진 파일 탐색기는 Windows 10에서 빠른 액세스로 열립니다. 지금까지 알고 있겠지만 빠른 액세스는 최근에 사용한 파일과 자주 사용하는 모든 폴더를 표시하므로 사용자는 최근에 사용한 파일에 빠르게 액세스하고 자주 열 수 있습니다 폴더를 원래 위치로 이동하지 않아도됩니다.
빠른 액세스는 편리한 기능이지만 때때로 빠른 액세스 기록을 삭제하여 개인 정보를 보호하고자 할 수 있습니다. 빠른 액세스가 자주 사용하는 폴더 및 최근에 사용한 파일을 표시하는 것을 중지 할 수는 있지만 기능을 비활성화하는 대신 내역을 지우고 싶을 수 있습니다.

다행히도 CCleaner와 같은 타사 클리닝 프로그램을 사용하지 않고 빠른 액세스 기록을 지울 수있는 옵션이 있습니다. 몇 번의 마우스 클릭만으로 빠른 액세스 기록을 지울 수 있습니다.
빠른 액세스 및 파일 탐색기 기록을 삭제하면 작업은 최근에 사용한 파일 및 폴더 항목을 모두 빠른 액세스에서 삭제합니다.
Windows 10에서 빠른 액세스 기록을 삭제하는 두 가지 방법
Windows 10에서 빠른 액세스 기록을 지우려면 아래 주어진 방법 중 하나의 지침을 따르십시오.
방법 1/2
1 단계 : 작업 표시 줄의 파일 탐색기 아이콘을 클릭하거나 시작 메뉴의 왼쪽에있는 파일 탐색기 아이콘을 클릭하여 빠른 액세스 또는이 PC를 엽니 다.


팁 : 빠른 액세스 대신이 PC를 열도록 파일 탐색기를 구성 할 수 있습니다.
2 단계 : 파일 탐색기에서 파일 메뉴를 클릭 한 다음 폴더 변경 을 클릭 하고 옵션 을 검색 하여 폴더 옵션을 엽니 다.
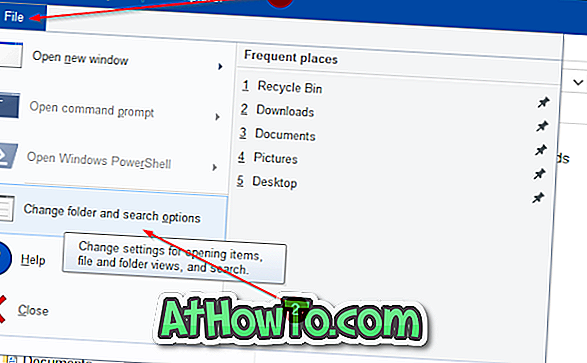
3 단계 : 폴더 옵션의 일반 탭에서 개인 정보 섹션 아래에있는 지우기 단추를 클릭하여 Windows 탐색기 및 빠른 액세스 기록을 삭제합니다.

방법 2/2
기능을 켜거나 끄면 빠른 액세스 기록을 신속하게 지울 수 있습니다. 방법은 다음과 같습니다.
1 단계 : 작업 표시 줄 또는 시작 메뉴 검색 상자에 제어판을 입력하고 Enter 키를 눌러 클래식 제어판을 엽니 다.
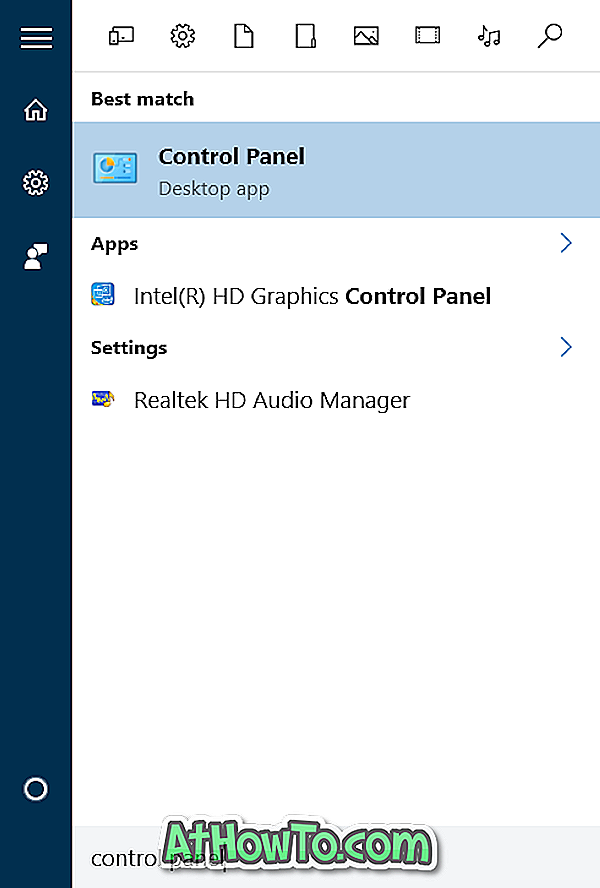
팁 : Windows 10에는 5 가지가 넘는 방법으로 제어판을 열 수 있습니다.
2 단계 : 아래 그림과 같이 제어판 보기 를 작은 아이콘 으로 변경하십시오.

3 단계 : 파일 탐색기 옵션 이라는 항목을 찾은 다음 폴더 옵션 대화 상자를 열려면 해당 항목을 클릭하십시오.
4 단계 : 폴더 옵션의 일반 탭 에서 빠른 액세스에 최근 사용한 파일 표시 및 빠른 액세스에 최근에 사용한 폴더 표시 옵션의 선택을 취소하십시오.
적용 버튼을 클릭 하십시오 .
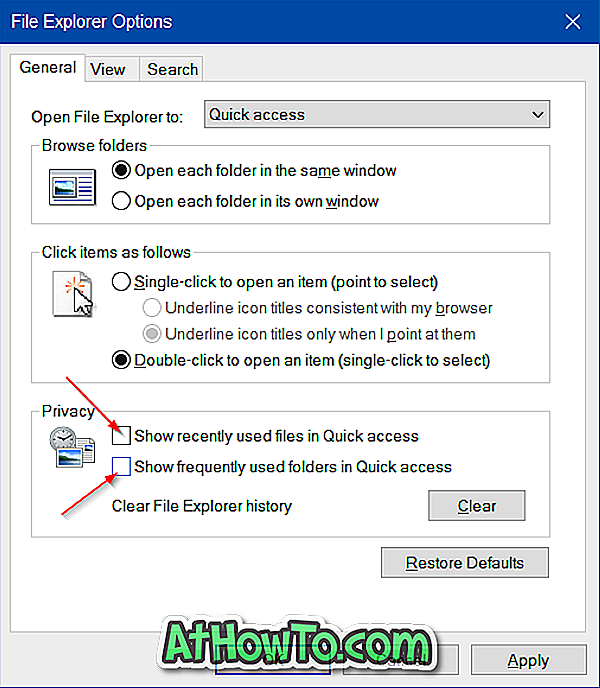
5 단계 : 빠른 액세스에서 최근 사용한 파일 표시 및 빠른 액세스에서 자주 사용하는 폴더 표시 확인란을 선택합니다.
적용 버튼을 클릭 하십시오 . 빠른 액세스 기록을 지워야합니다.

팁 : Windows 탐색기 리본을 빠르게 표시하거나 숨기려면 Ctrl + F1 단축 키를 사용하십시오.














