이동 중에도 이동 중에도 작업 할 수 있도록 iPhone의 셀룰러 데이터를 Windows 10 랩톱과 공유 할 수 있습니다. iPhone / iPad의 내장 된 개인 핫 스폿 기능을 사용하면 iOS 장치의 인터넷 연결을 다른 장치와 공유 할 수 있습니다.
셀룰러 데이터 공유와 관련하여 Wi-Fi, Bluetooth 또는 USB 케이블을 통해 인터넷 연결을 공유 할 수 있습니다.
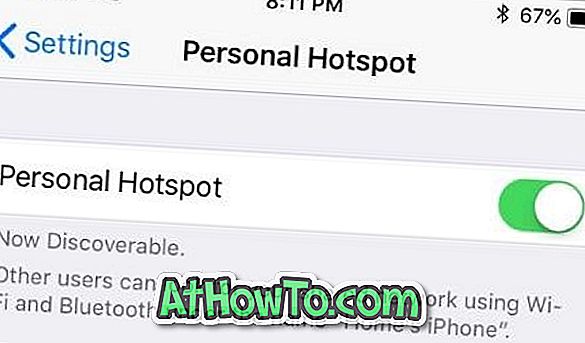
이 가이드에서는 iPhone / iPad에서 개인 핫스팟을 설정 한 다음 Windows 10 노트북을 iPhone의 핫스팟에 연결하는 방법을 설명합니다.
방법 1/2
Windows 10 PC를 Wi-Fi를 통해 iPhone의 핫스팟에 연결하십시오.
1 단계 : 우선 iPhone에서 Wi-Fi와 블루투스를 모두 켜야합니다. 설정을 열고 Wi-Fi 및 블루투스를 사용 설정하면됩니다.
2 단계 : 다음으로 iPhone에서 개인 핫스팟을 켜 봅시다. 그렇게하려면 설정 > 개인 핫스팟으로 이동하십시오 .
모바일 데이터가 꺼지면 개인 핫스팟 옵션을 사용할 수 없습니다. 따라서 개인 핫스팟에 액세스 할 수없는 경우 모바일 데이터가 꺼져있을 가능성이 큽니다.
3 단계 : 개인 핫스팟 옵션을 설정합니다. 이제 핫 스폿의 기본 비밀번호가 표시됩니다.
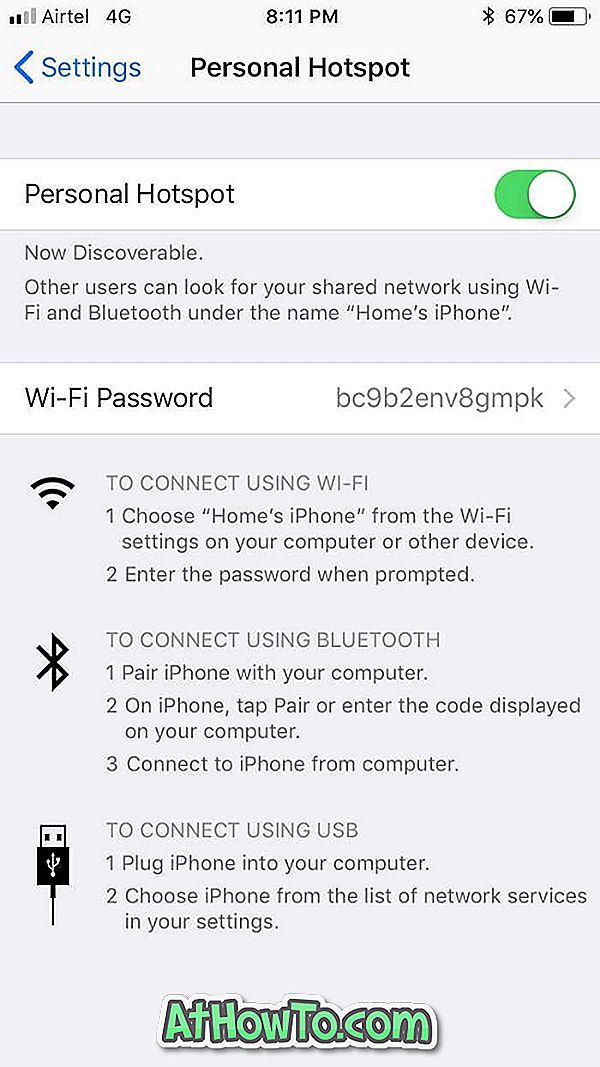
iPhone에서 Wi-Fi 및 Bluetooth가 꺼져 있으면 다음과 같은 알림을 받게됩니다. Wi-Fi 및 Bluetooth 켜기 옵션을 눌러 켜고 Personal Hotspot을 켜십시오.
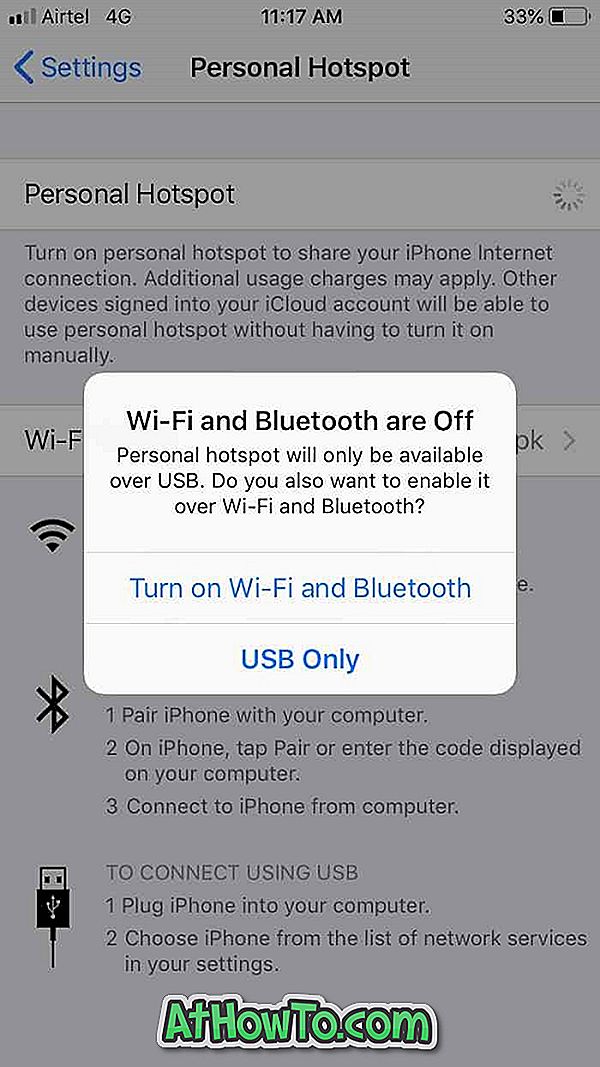
4 단계 : Windows 10 PC에서 Wi-Fi가 켜져 있는지 확인하십시오. 이 작업을 수행하려면 설정 > 네트워크 및 인터넷 > Wi-Fi를 열고 Wi-Fi 옵션이 켜져 있는지 확인하십시오.
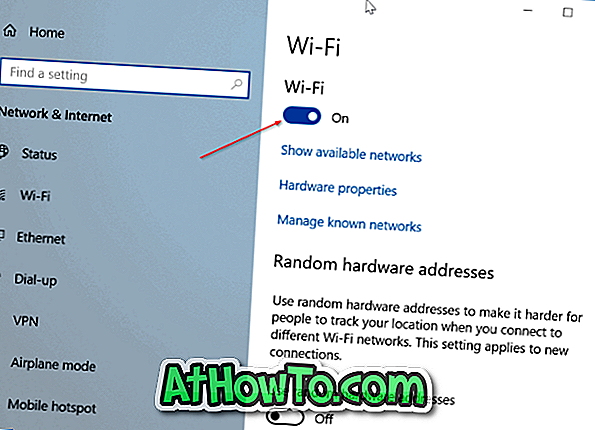
5 단계 : 작업 표시 줄의 시스템 트레이 영역에서 무선 아이콘을 클릭 한 다음 iPhone 항목을 클릭하십시오. 연결 단추를 클릭하십시오.
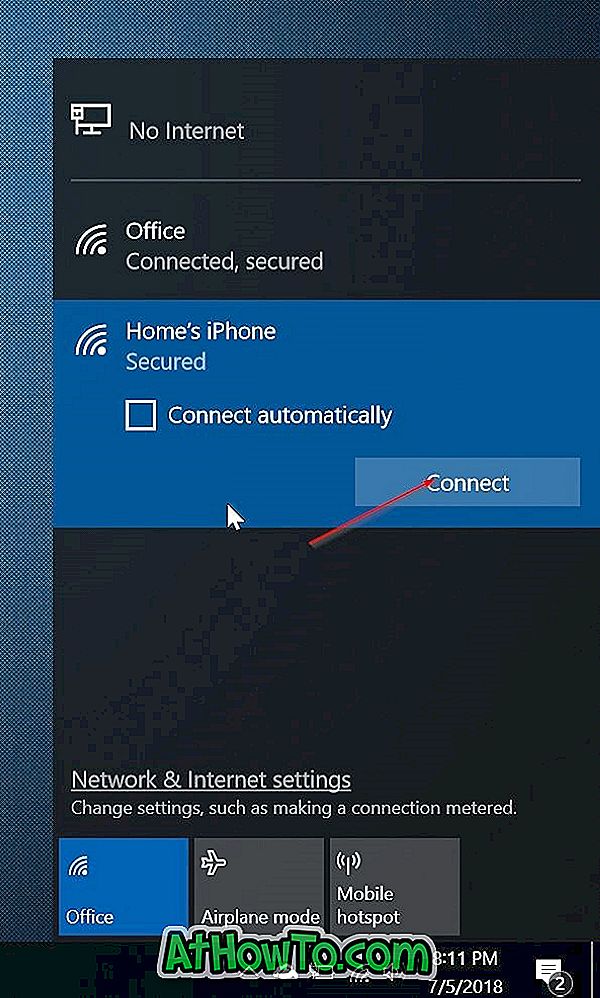
6 단계 : 비밀번호를 입력하라는 메시지가 표시되면 iPhone 설정의 개인 핫 스폿 섹션 (설정> 개인 핫 스폿)에 표시되는 비밀번호를 입력하십시오.
그게 다야! 이제 iPhone의 인터넷 연결을 사용하여 Windows 10 PC에서 웹을 탐색 할 수 있습니다.
방법 2/2
USB 케이블을 사용하여 Windows 10 노트북을 iPhone의 핫스팟에 연결하십시오.
어떤 이유로 Windows 10 노트북을 iPhone의 핫스팟에 연결할 수없는 경우 iPhone의 USB 케이블을 사용하여 Windows 10 노트북을 iPhone 핫스팟에 아무런 문제없이 연결할 수 있습니다.
1 단계 : PC에 최신 버전의 iTunes를 다운로드하고 설치하십시오.
2 단계 : 충전 케이블을 사용하여 iPhone 10을 Windows 10 노트북에 연결하십시오. iPhone에서 다음 화면이 나타나면 Trust (신뢰)를 누릅니다.
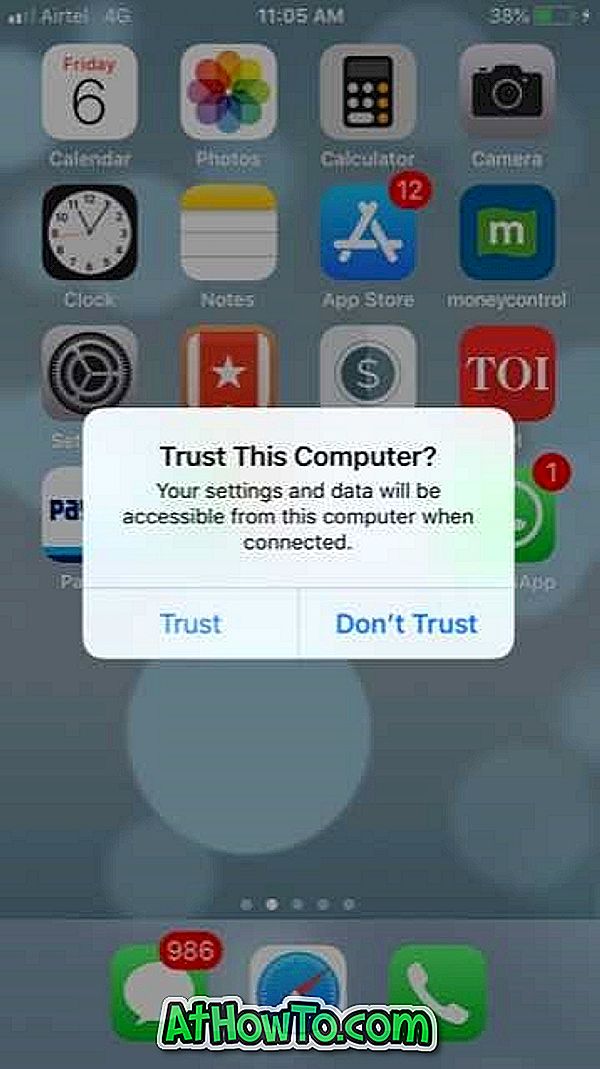
3 단계 : iPhone에서 설정 > 개인 핫스팟으로 이동합니다. 다시 말해, 개인 핫스팟에 액세스 할 수없는 경우 모바일 데이터를 켜십시오.
4 단계 : 다음으로 설정 > 개인 핫스팟으로 이동하십시오 . 개인 핫 스폿을 켭니다.

5 단계 : Windows 10 노트북이 자동으로 iPhone의 핫스팟에 연결됩니다.
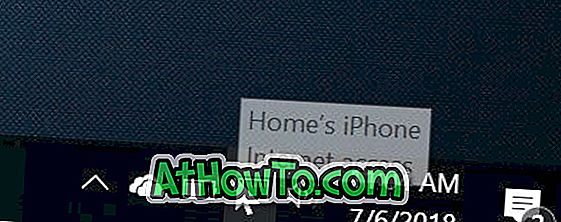
이제 Windows 10 노트북에서 웹 탐색을 시작할 수 있습니다.
iPhone에서 Windows 10으로 사진을 전송하는 방법 PC 가이드가 관심을 가질 수도 있습니다.














