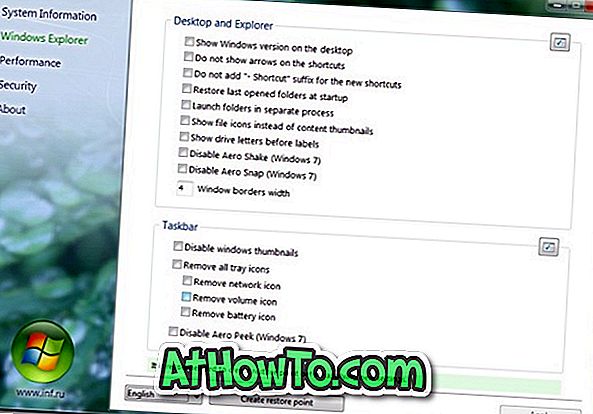VLC 미디어 플레이어는 아마도 Windows 용으로 가장 좋은 비디오 플레이어이거나 아니면 적어도 최고 중 하나 일 것입니다. VLC의 간단한 사용자 인터페이스, 많은 기능, 거의 모든 비디오 포맷 지원 및 고성능으로 쉽게 최고의 비디오 플레이어를 만들 수 있습니다.
대부분의 Windows 사용자는 VLC를 사용하여 비디오를 시청하며 제공되는 모든 고급 기능을 인식하지 못합니다.

VLC 플레이어를 사용하여 비디오 파일 만 시청 한 사용자는 VLC를 사용하여 비디오 파일을 한 형식에서 다른 형식으로 변환하고 비디오 파일을 스트리밍하거나 바탕 화면을 캡처하거나 TV를 캡처하거나 플레이어의 온라인 비디오를 볼 수 있습니다 웹 브라우저를 시작하십시오.
왜 비디오 파일을 변환 할 수있는 강력한 무료 도구가 많이있을 때 VLC를 사용해야하는지 묻습니다. 물론 비디오 파일을 변환하도록 특별히 고안된 소프트웨어는 더 많은 옵션을 가지며 더 많은 형식을 지원합니다. 그러나 작은 비디오 파일을 변환하기 위해 추가 소프트웨어를 설치하거나 비디오 파일을 MP3로 신속하게 변환하고 싶지 않은 경우 VLC의 모든 최신 버전에있는 변환기 도구를 사용할 수 있습니다.
VLC 미디어 플레이어를 사용하여 Windows에서 비디오 파일을 변환하려면 아래 지침을 따르십시오 :
1 단계 : VLC 미디어 플레이어를 실행합니다.
2 단계 : 미디어 메뉴를 클릭 한 다음 변환 / 저장 옵션을 클릭하여 미디어 열기 대화 상자를 시작합니다. 또는 VLC가 실행 중일 때 Ctrl + R 단축키를 사용하여 미디어 열기 대화 상자를 시작할 수 있습니다.

3 단계 : 여기에서 파일 탭 아래에서 추가 버튼을 클릭하여 변환 할 비디오 파일을 찾습니다. 비디오 파일을 찾아서 선택하고 열기 버튼을 클릭하십시오.

4 단계 : 선택한 비디오에 자막 파일을 추가 하려면 자막 파일 사용 이라는 옵션을 선택 하십시오 . 자막을 추가하지 않으려면이 단계를 건너 뛸 수 있습니다.
5 단계 : 다음 단계는 비디오 파일의 시작 시간을 변경하는 옵션을 표시하는 옵션 더보기 (특정 타임 스탬프에서 항상 선택한 비디오 파일을 시작하려는 경우에 유용함) 및 MRL (미디어 리소스 로케이터) 옵션을 선택하는 것입니다. .

6 단계 : 마지막으로 변환 / 저장 버튼을 클릭하여 대상 폴더를 선택하고 비디오 파일의 새 형식을 선택합니다. 여기에서 쉽게 사용할 수있는 프로필을 선택하거나 기존 프로필을 편집하거나 새 비디오 및 오디오 코덱을 선택하여 새 프로필을 만들 수 있습니다.

파일 옆에있는 설정 아이콘을 클릭하여 비디오 코덱, 오디오 코덱, 비트 전송률, 해상도 및 프레임 속도를 선택하십시오. 또한 사용자 정의 설정으로 새 프로파일을 작성하려면 새 프로파일 작성 버튼 (그림 참조)을 클릭하여 모든 옵션을보십시오.


7 단계 : 마지막으로 시작 버튼을 클릭하여 비디오 파일 변환을 시작합니다. 비디오 파일, 선택한 형식 및 PC 하드웨어의 크기에 따라 프로세스를 완료하는 데 몇 분에서 몇 시간이 걸릴 수 있습니다.


완료되면 6 단계에서 언급 한 대상 폴더로 이동하여 비디오 파일을 마우스 오른쪽 단추로 클릭하고 연결 프로그램을 클릭 한 다음 VLC 미디어 플레이어를 클릭하여 비디오 파일 재생을 시작합니다. 행운을 빕니다!